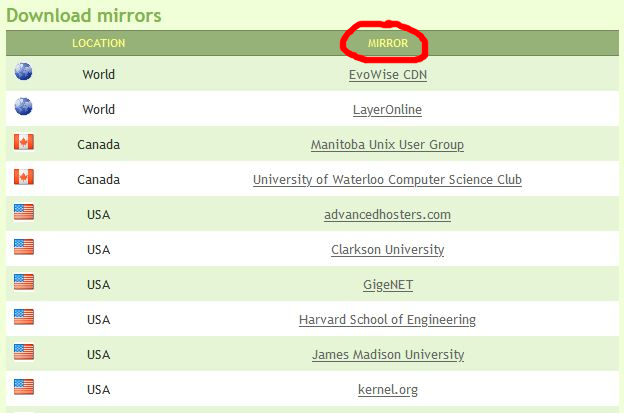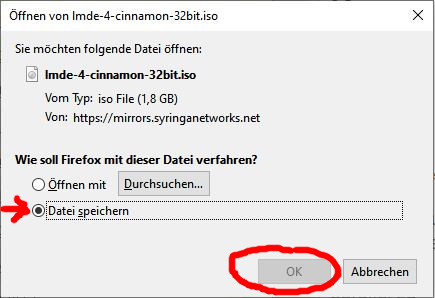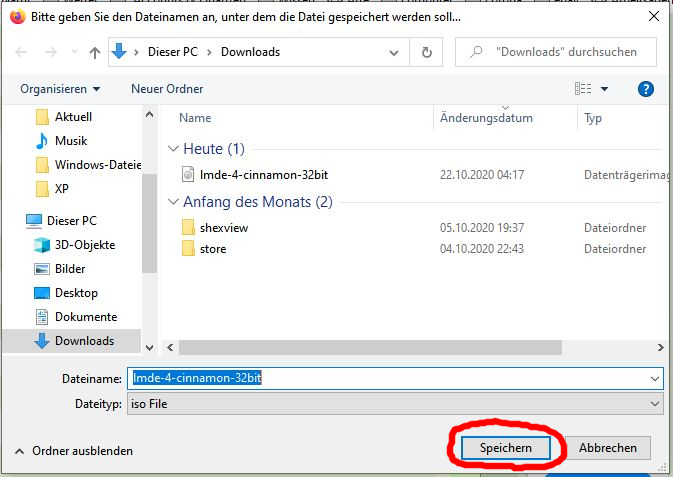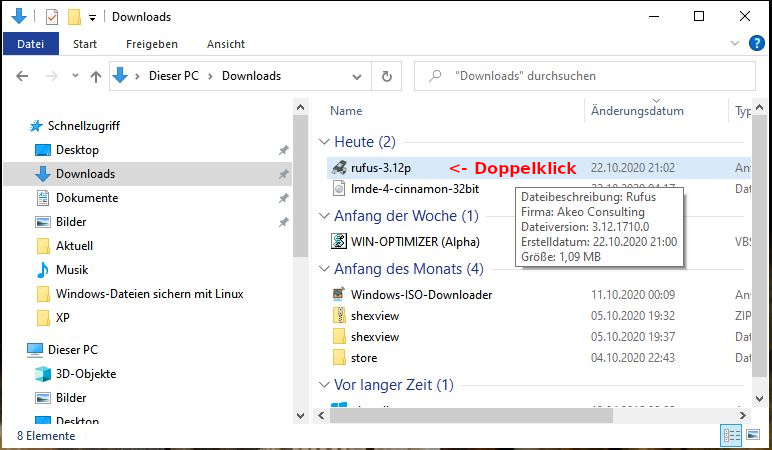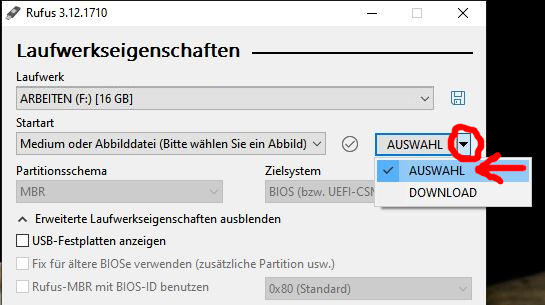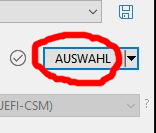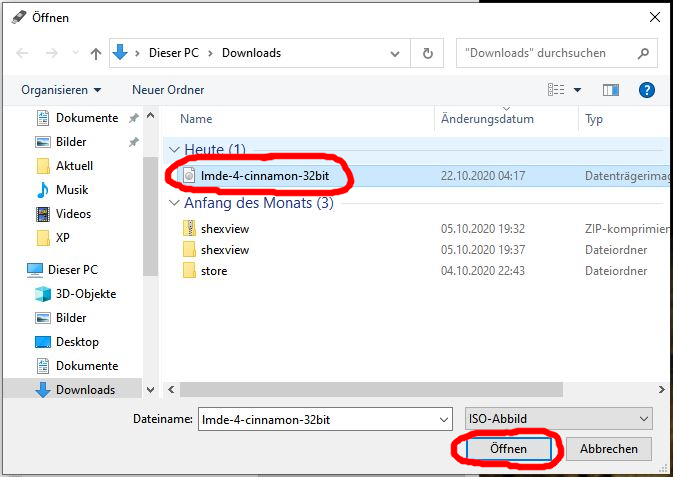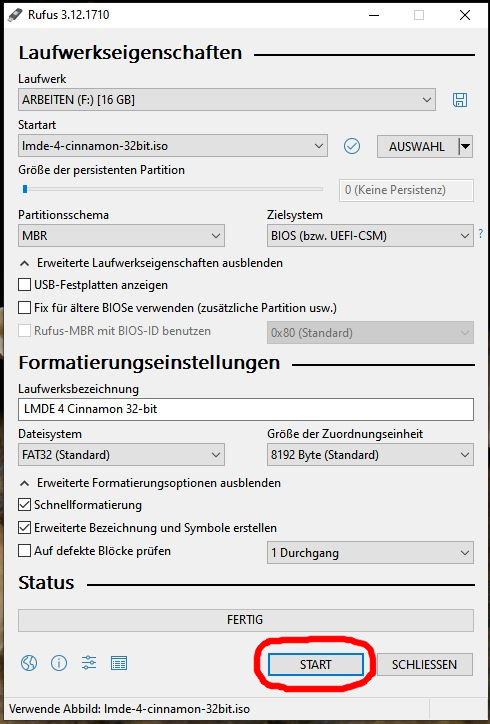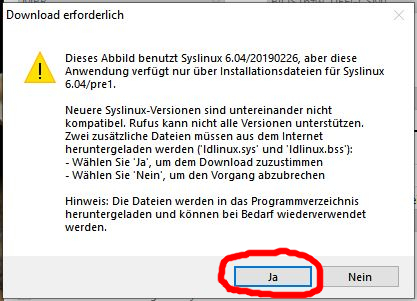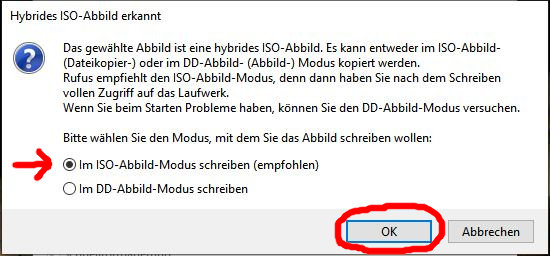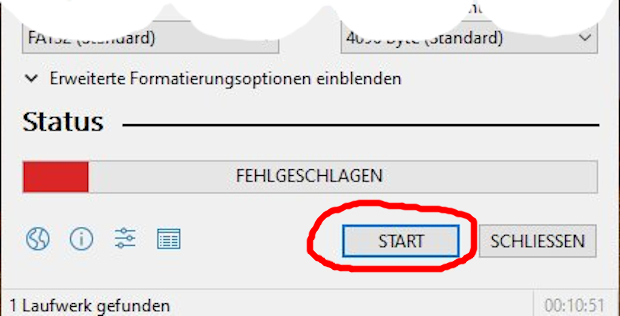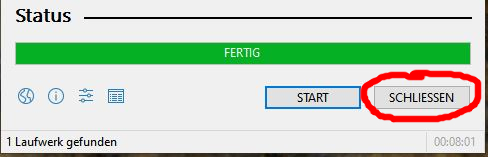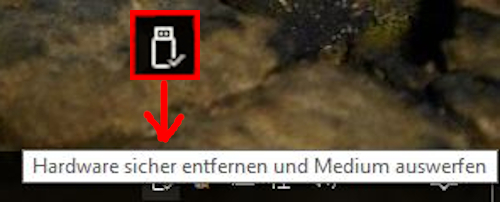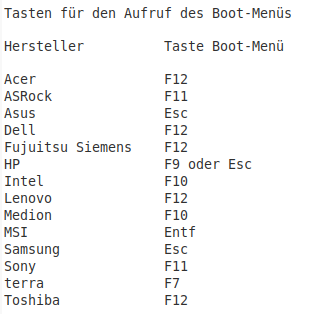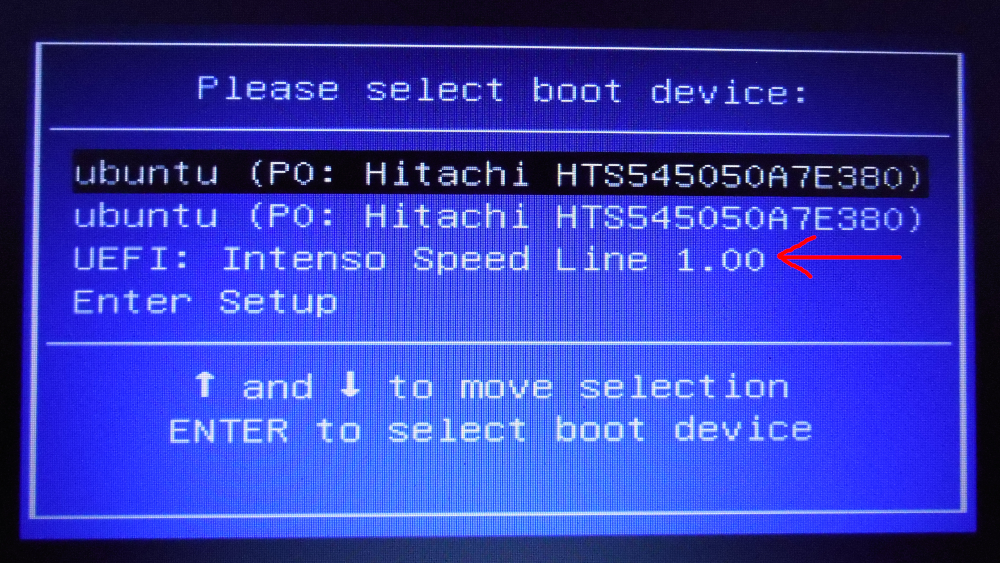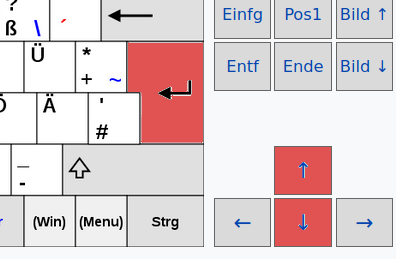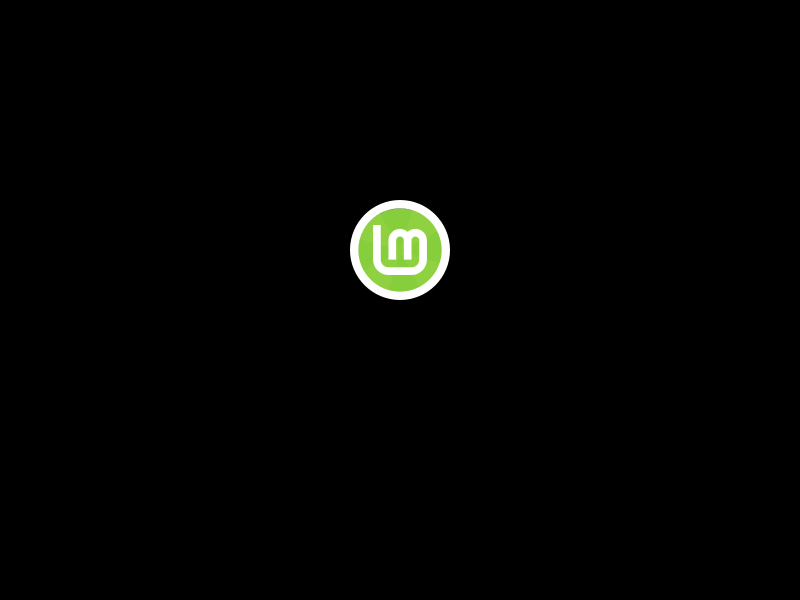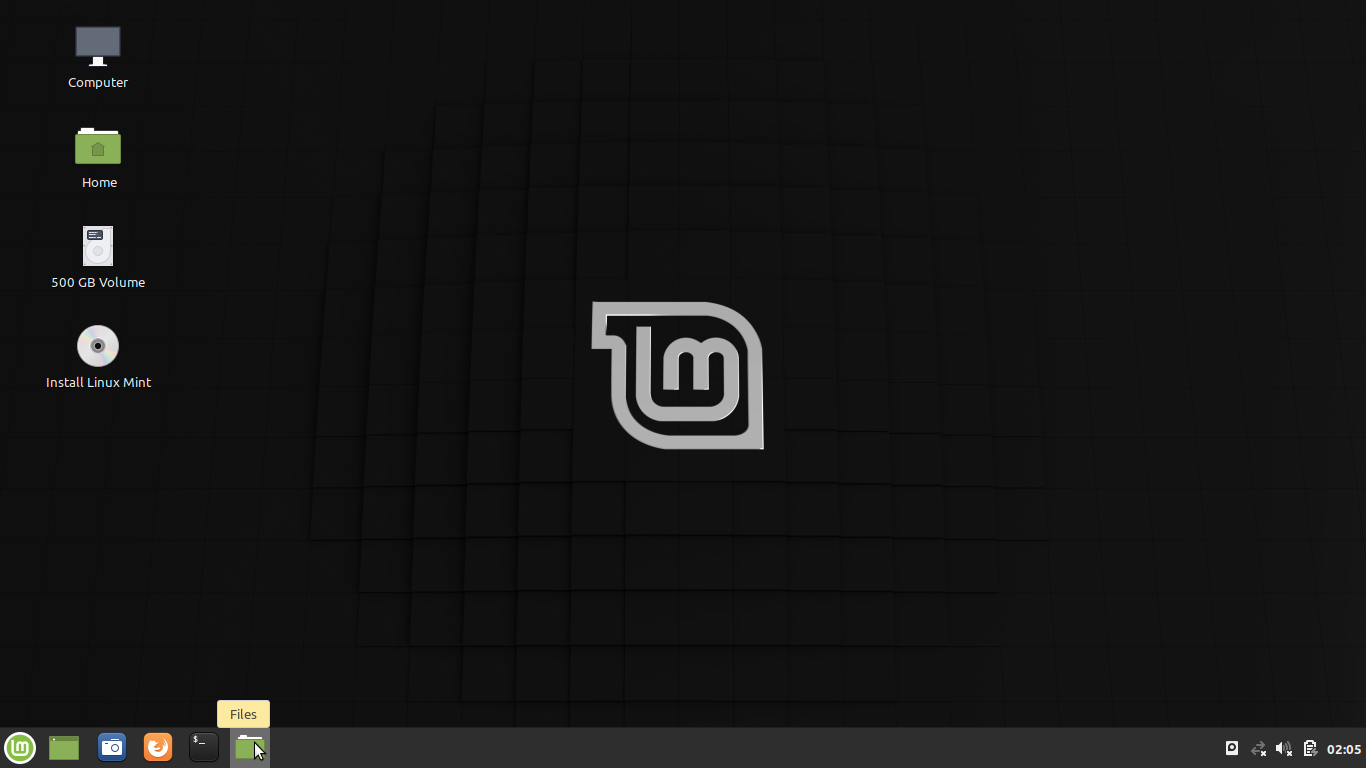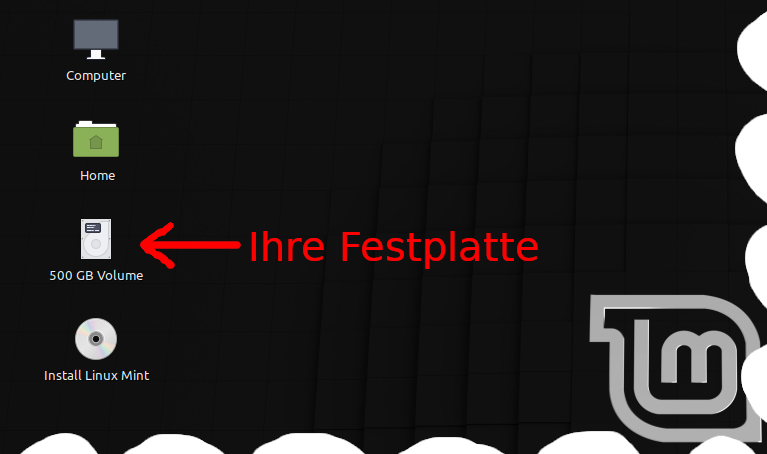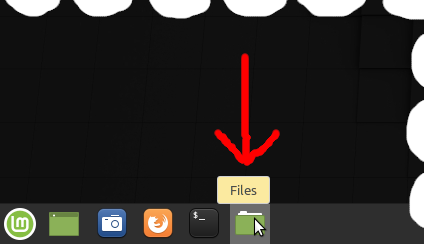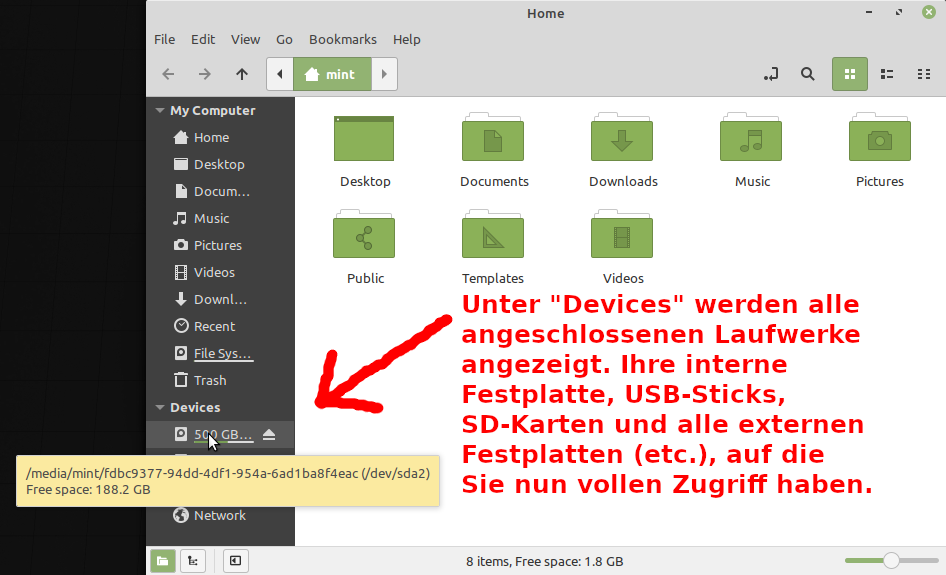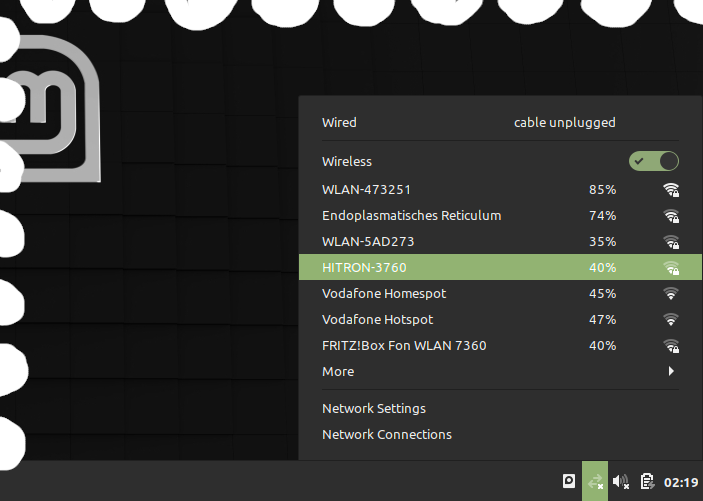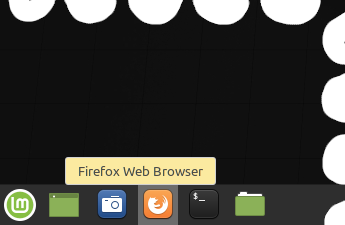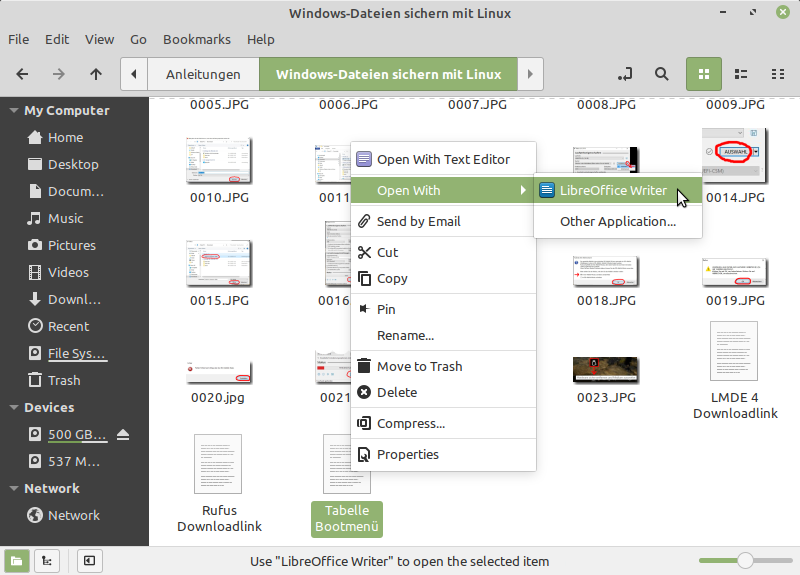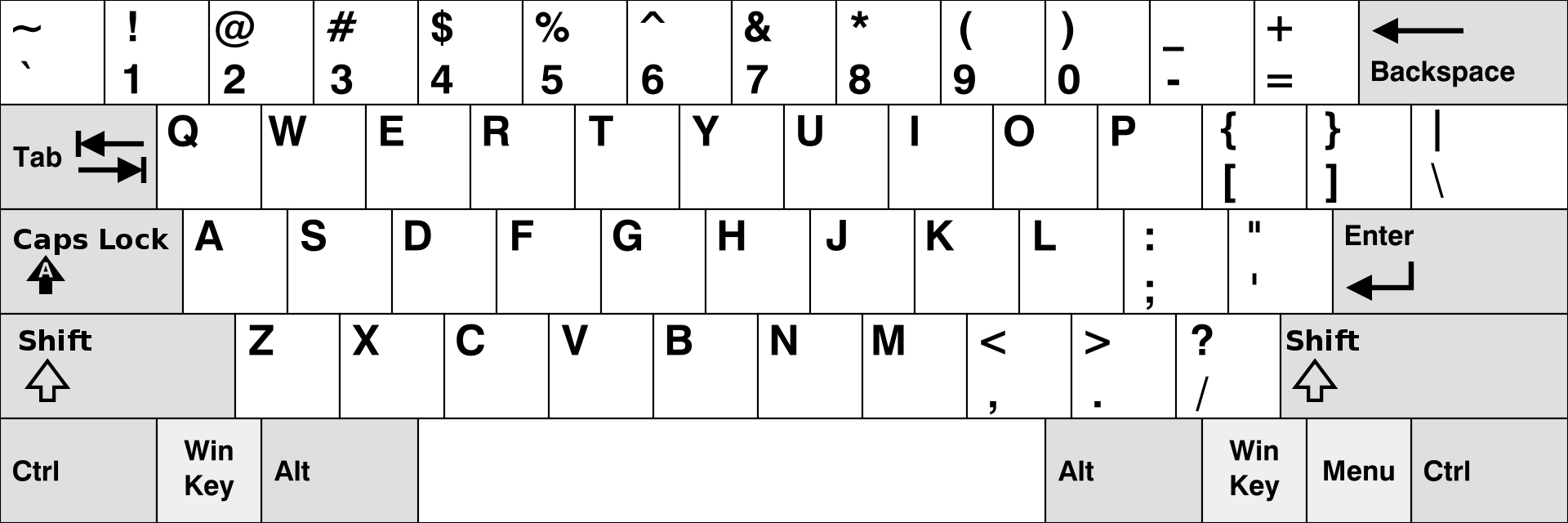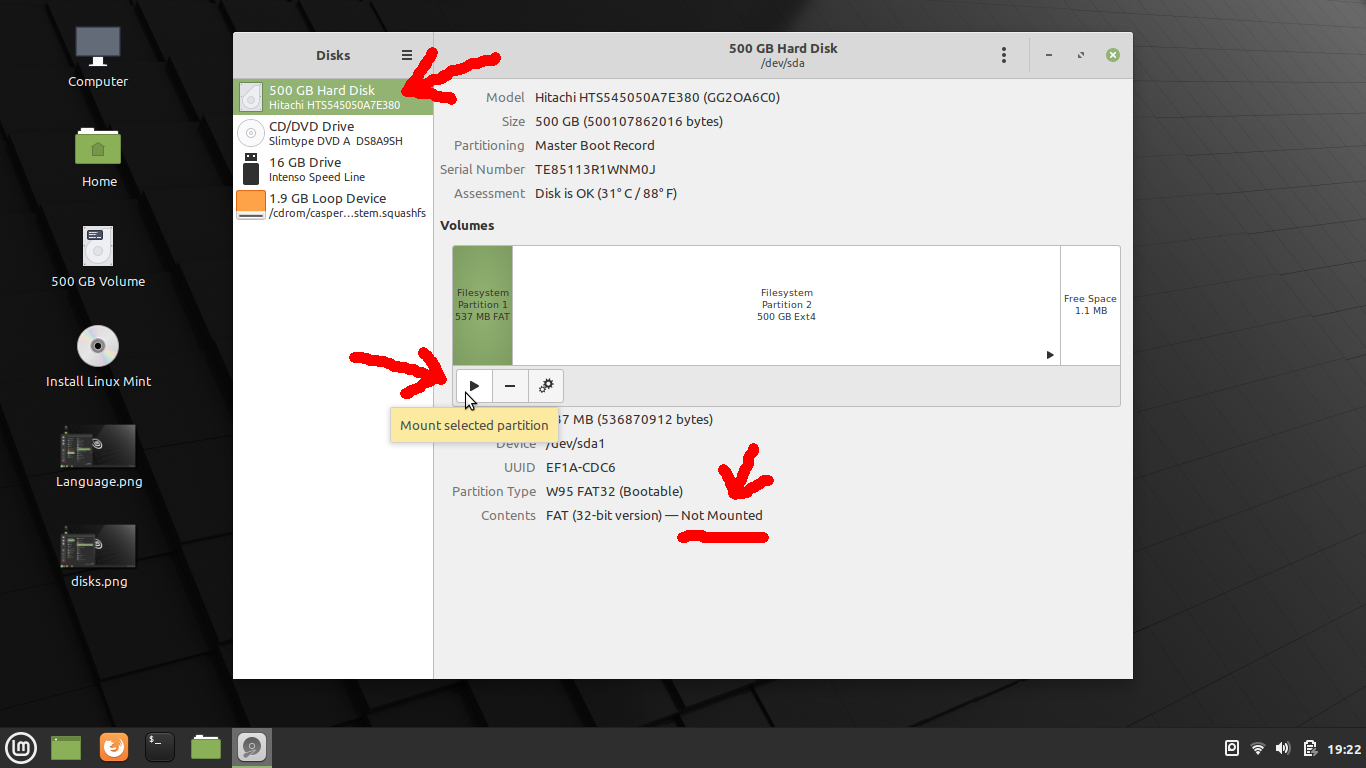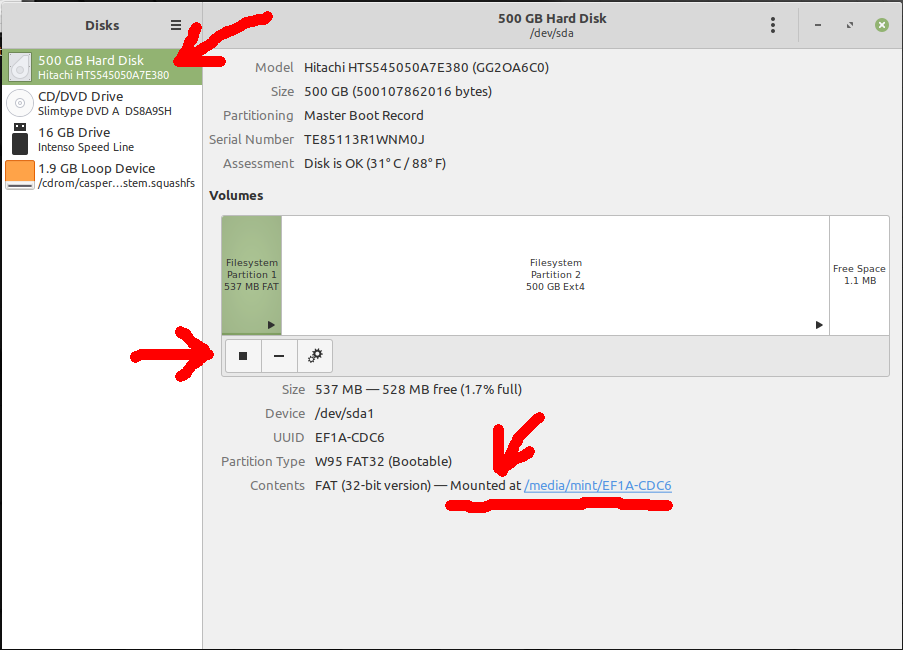Windows-Dateien sichern mit Linux
Wenn etwas nicht funktionieren sollte, können Sie mich gerne -> über das Kontaktformular kontaktieren
Windows fährt nicht mehr hoch, erzeugt einen Bluescreen und im abgesicherten Modus können Sie Ihren Computer auch nicht mehr starten, benötigen jedoch unbedingt Zugriff auf wichtige Daten oder wollen Ihre Daten vor einer möglichen Neuinstallation (oder Reparaturversuch) extern sichern? Oder brauchen Sie einen Boot-Stick, weil Sie Linux auf Ihrem Gerät installieren möchten? Als Soforthilfe kann ich Linux empfehlen, ein Betriebssystem, welches Sie vom USB-Stick oder von einer selbst gebrannten CD/DVD starten können und vollen Zugriff auf Ihre Festplatte erhalten, um Dateien von dort auf einen externen Datenträger kopieren oder auch mit Linux bearbeiten zu können.
Idealerweise haben Sie sich schon im Vorfeld zur Sicherheit für den Fall der Fälle einen Linux-Stick bzw. eine
Boot-CD/DVD erstellt, das wäre mein Rat, denn sonst brauchen Sie leider einen zweiten Computer dafür ...
Was wird benötigt?
- Ein anderer PC/Laptop, um auf diesem Dateien herunterzuladen und danach zu bearbeiten
- Ein leerer USB-Stick mit mindestens 4 GB, um damit einen Linux-"Boot-Stick" zu erstellen
- ggf. ein weiterer USB-Stick, eine SD-Karte, externe Festplatte (o.ä.) zur Datensicherung
Schritt für Schritt zur Datensicherung mit Linux:
(Keine Sorge, es sieht nach viel Arbeit aus, aber man muss einfach nur durchklicken und braucht i.d.R. weniger als 30 Minuten)
Diese Anleitung bezieht sich darauf, dass auf dem anderen Rechner eine Windows-Version läuft!
1.) Laden Sie Linux herunter, für neue Modelle (64 Bit) kann ich "Linux Mint 21.2 Xfce" empfehlen:
-> hier geht's zum Download von "Linux Mint 21.2 Xfce 64 Bit"
Falls Ihr PC mehr als 4 GB RAM hat, können Sie auch -> "Linux Mint 21.2 Cinnamon 64 Bit" nehmen.
Für alle älteren Modelle oder wenn Sie sich nicht sicher sind, ob Sie ein 32- oder 64Bit-System
haben bzw. der Computer (ur-)alt und langsam ist, empfehle ich "Linux Mint LMDE 6 32 Bit":
(32-Bit-Betriebssysteme können sowohl auf 32-, als auch auf 64-Bit-PC's betrieben werden,
bitte genau schauen, man kann hier sowohl die 64 Bit-, als auch 32 Bit-Version herunterladen).
-> hier geht's zum Download von "Linux Mint LMDE 6 32 Bit"
Unter "Mirror" sind alle sogenannten "Spiegelserver" aufgelistet, wo man die gleiche Datei unter
jedem einzelnen Link herunterladen kann. Suchen Sie sich irgendeinen aus und wenn ein Link mal
nicht funktionieren sollte, nehmen Sie eben den Nächstbesten, das spielt überhaupt keine Rolle.
(Natürlich eignen sich auch die meisten anderen Linux-Versionen, diese sind nur Vorschläge von mir)
2.) Wählen Sie im folgenden Fenster "Datei speichern" aus und bestätigen Sie mit "OK"
3.) Jetzt wählen Sie den Zielordner (in meinem Fall "Downloads") und bestätigen mit "Speichern"
4.) Nun müssen Sie sich "Rufus" herunterladen -> hier geht's zur Downloadseite von "Rufus"
Auf der Downloadseite wählen Sie "Rufus x.xx Portable", das ist die einfachste Variante
(Sie brauchen dieses Programm, um einen sogenannten "bootfähigen" Linux-Live-Stick zu erstellen)
5.) Im nächsten Fenster auf den Button "Datei speichern" klicken
6.) Auch für diese Datei müssen Sie einen Zielordner auswählen und mit "Speichern" bestätigen
7.) Wenn die Dateien (Linux & Rufus) heruntergeladen sind, beginnen Sie mit der Erstellung des Sticks:
Zur Datei rufus-x.xxp (im Download-Ordner?!?) gehen und diese zum Starten doppelt anklicken
8.) Im sich nun öffnenden Fenster oben unter "Laufwerk" Ihren USB-Stick (für Linux) auswählen
(Vergewissern Sie sich bitte, ob es wirklich der richtige Stick ist, ansonsten drohen Datenverluste!!!)
9.) In der nächsten Zeile ist "AUSWAHL" i.d.R. voreingestellt, falls nicht, bitte wie unten ändern
10.) Mit einem Klick auf den "AUSWAHL"-Button (aus dem Fenster zuvor) klicken
11.) Im folgenden Fenster wählt man die heruntergeladene Linux-Mint-Datei und klickt auf "Öffnen"
12.) Wenn alle Einstellungen so vorgenommen sind, wie im folgenden Bild, unten auf "START" klicken
13.) Eventuell benötigt Rufus noch (zwei) zusätzliche Dateien, in dem Fall mit "Ja" bestätigen
14.) "Im ISO-Abbild-Modus schreiben (empfohlen)" auswählen und mit "OK" bestätigen
15.) Wenn Sie sich wirklich sicher sind, dass es der richtige Stick ist, mit "OK" bestätigen
16.) Hin und wieder kann es vorkommen, dass Fehler auftreten, dann die Fehlermeldung schließen
17.) Wiederholen Sie im Falle eines Fehlers den Vorgang (evtl. auch mehrmals) mit "START"
(Wenn nach mehreren Versuchen kein Erfolg eintritt, probieren Sie bitte einen anderen USB-Stick)
18.) Wenn Sie einen grünen Balken und das Wort "FERTIG" sehen, können Sie das Fenster schließen
19.) Ihr Stick ist nun fertig und kann sicher entfernt werden (Symbol unten rechts in der Leiste)
20.) Den fertigen Stick bzw. DVD nun in den zuvor ausgeschalteten (defekten) Computer einstecken
21.) Jetzt ist evtl. etwas Detektivarbeit gefragt, denn zunächst müssen Sie herausfinden, welche
Taste Sie verwenden müssen, um bei Ihrem PC/Laptop in das sogenannte Boot-Menü zu kommen.
Leider gibt es dafür keine eindeutigen Standards und mitunter kann es vorkommen, dass beim
gleichen Hersteller auf dem Nachfolge-Modell dafür eine andere Taste gedrückt werden muss.
Ich habe eine kleine Auflistung hier angefügt, sollte Ihr Hersteller nicht dabei sein oder eine
andere Taste, als unten in der Auflistung in Frage kommen, so können Sie Ihre Modellnummer
+ "Boot-Menü" + "Taste" (o.ä.) ergoogeln, oder probieren (der PC geht davon nicht kaputt) ;-)
22.) Nun halten Sie die betreffende Taste gedrückt, während Sie den Computer einschalten und
auch darüber hinaus, bis ein Menü erscheint, was ähnlich ausschaut, wie auf den beiden Fotos.
(Ich habe zwei verschiedene Sticks nacheinander genommen, um das anschaulicher zu machen)
Wenn Sie partout nicht ins Boot-Menü gelangen und der Computer immer versucht, von der Festplatte zu booten,
müssen Sie im BIOS/UEFI die Taste für das Boot-Menü aktivieren. Dafür habe ich -> hier eine Anleitung erstellt
23.) Navigieren Sie mit den Pfeiltasten, um auf Ihren Stick zu kommen und bestätigen mit "Enter"
Wenn der PC sich weigert, vom Stick zu booten, müssen Sie u.a. "Secure Boot" deaktivieren,
welches bei Computern mit Windows 8, 8.1 sowie 10 standardmäßig aktiviert ist. Wie das geht,
erfahren Sie -> bei den Problemlösungen unter "Fast Boot, Secure Boot, Launch CSM, Legacy USB Support"
24.) Jetzt wird ein Fenster erscheinen, in dem "Start LMDE 4" bzw. "Start Linux Mint" (o.ä.)
erscheint und eine Stoppuhr 30 Sekunden herunterzählt. Hier müssen Sie gar nichts umstellen,
können aber, um die 30 Sekunden abzukürzen, die Auswahl mit der "Enter"-Taste bestätigen
25.) Jetzt kommt der schwerste Teil der Arbeit: Warten, bis der Boot-Vorgang agbeschlossen ist
Das kann von einigen Sekunden bis zu (je nach Leistung Ihres Systems) wenigen Minuten dauern.
26.) Jetzt heißt es, Ruhe zu bewahren, denn alles sieht hier ein wenig anders aus als bei Windows.
Machen Sie sich keine Sorgen, so groß ist der Unterschied nicht, abgesehen vom Layout und ein
paar Kleinigkeiten, von denen ich für Sie weiter unten ein paar aufzählen und erklären werde.
27.) Nun haben Sie vollen Zugriff auf Ihre Daten, indem Sie entweder auf dem Desktop links Ihre
Festplatte doppelt anklicken oder unten in der Menüleiste den Ordner mit einem Klick öffnen.
(Ich habe eine 500 GB große Festplatte, weshalb die Bezeichnung nicht übereinstimmen muss)
28.) Wenn man den Ordner unten in der Leiste anklickt, sieht das Fenster aus, wie im nächsten Bild,
wo Sie unter "Devices" Zugriff auf Ihre Festplatte und alle angeschlossenen Laufwerke haben.
Jetzt können Sie z.B. Daten von der Festplatte u.a. auf einen (anderen) USB-Stick kopieren.
Den Linux-Stick (alle Ordner, die in der Liste über "Devices angezeigt werden) kann man dafür
nicht verwenden, da dort die Daten nur bis zum Neustart bzw. dem Herunterfahren bleiben!!!
Der Pfad zu Ihren persönlichen Ordnern auf der internen Windows-Festplatte ist folgender:
"xxx GB Volume" -> "Benutzer/User" -> "Ihr Name" -> hier sind Ihre Ordner und der Desktop
Sollten Ihre Datenträger nicht aufgelistet sein, schauen Sie bitte unten in den Problemlösungen unter "Mounten"
29.) Sie können sich, sofern Sie nicht jetzt schon mittels LAN-Kabel über eine Internetverbindung
verfügen, auch ganz einfach mit dem WLAN verbinden und den Firefox-Browser aufrufen, um
z.B. Ihre Daten in die Cloud zu kopieren, zu surfen oder was Sie sonst so im Internet machen.
(Wenn Sie ein Firefox-Konto besitzen, können Sie per Synchronisation Ihre Daten importieren)
30.) In der Theorie ist es auch möglich, z.B. Word-/Textdateien zu bearbeiten, jedoch muss ich zu
bedenken geben, dass man mit einem (im Live-Modus vom USB-Stick leider nicht änderbaren)
amerikanischen Tastaturlayout keinerlei Freude beim Schreiben langer Textpassagen empfindet,
da viele Zeichen an anderer Stelle sind (z.B. sind y und z vertauscht), was sich nur durch eine
Installation auf Deutsch umstellen ließe, aber ich will Sie jetzt damit nicht überfordern ... ;-)
Öffnen der Ordner: | Amerikanisches Tastaturlayout |
Problemlösungen:
Mounten (Laufwerk einhängen)
In seltenen Fällen kann es vorkommen, dass eine Festplatte oder ein externer Datenträger nicht eingehängt ist, was dazu führt, dass er weder im Dateimanager aufgelistet, noch auf dem Desktop angezeigt wird. Sofern die Festplatte intakt ist, lässt sie sich auf einfache Weise einhängen (mounten) und zwar, indem man unten links auf den Button "Menü" klickt, dann den Mauszeiger über -> "Accessories" halten sowie -> "Disks" einmal anklicken (s. Foto):
Danach öffnet sich das Fenster der Laufwerksverwaltung und man kann dort den Datenträger einhängen (mounten)
In meinem Falle habe ich als Beispiel die interne 500 GB große Festplatte gewählt und mit dem kleinen Pfeil "Mount selected Partition" (siehe linkes Bild) eingehängt, was man unten in der letzten Zeile als Statusmeldung angezeigt bekommt ("Not mounted" oder "Mounted at ...xyz...". Jetzt müsste der Zugriff auf den Datenträger möglich sein ...