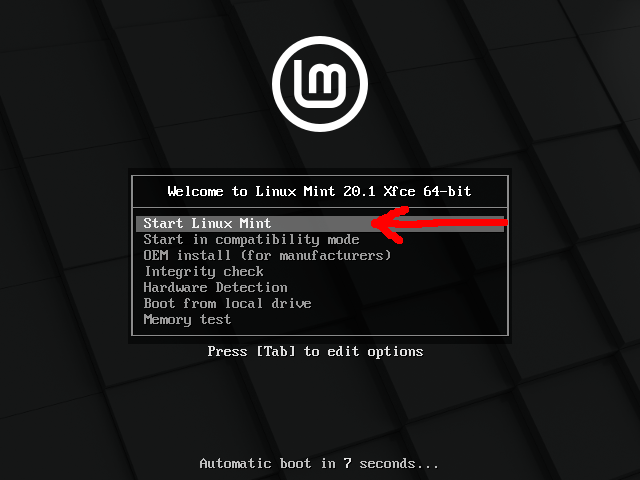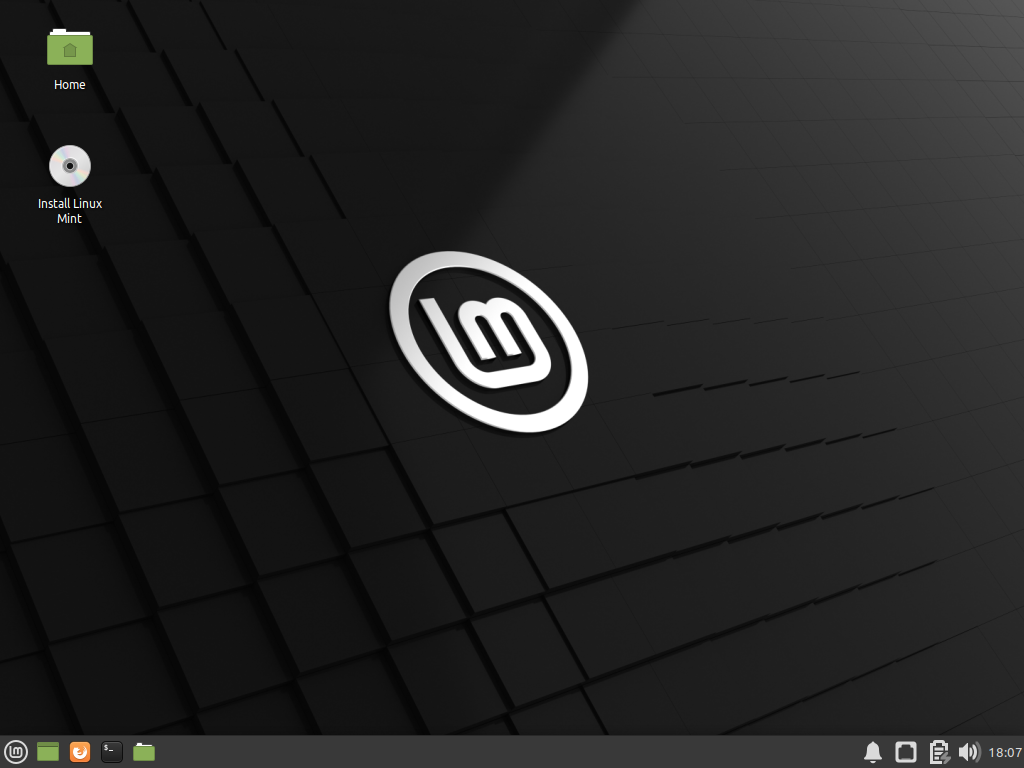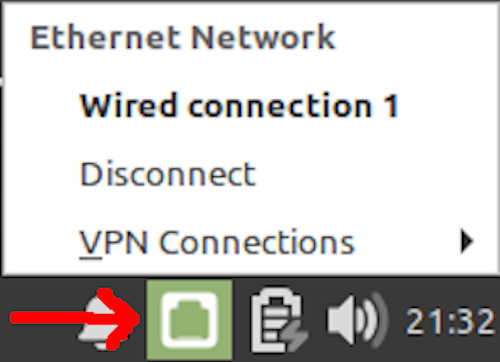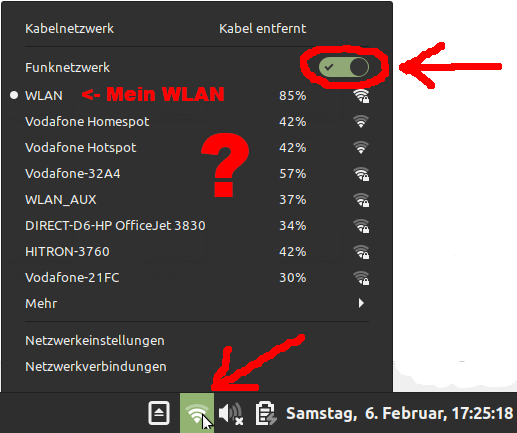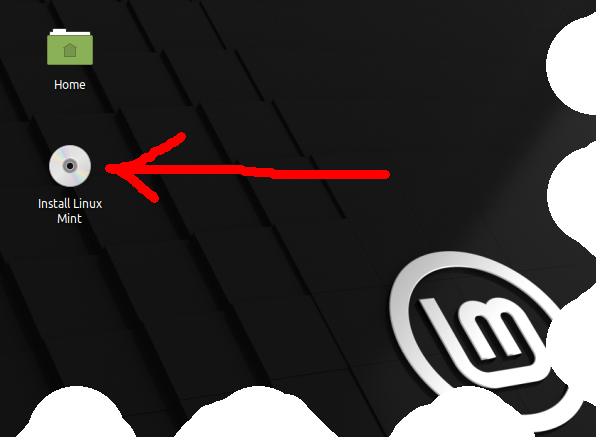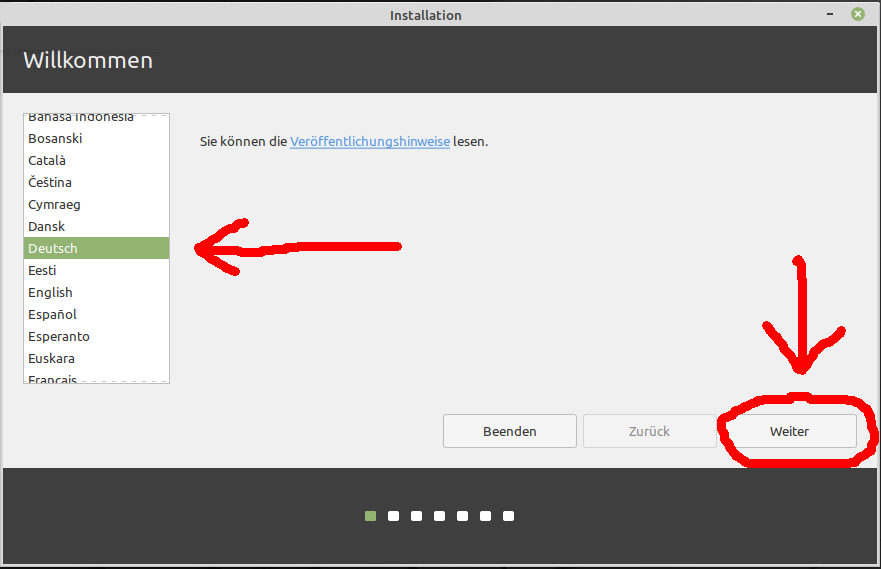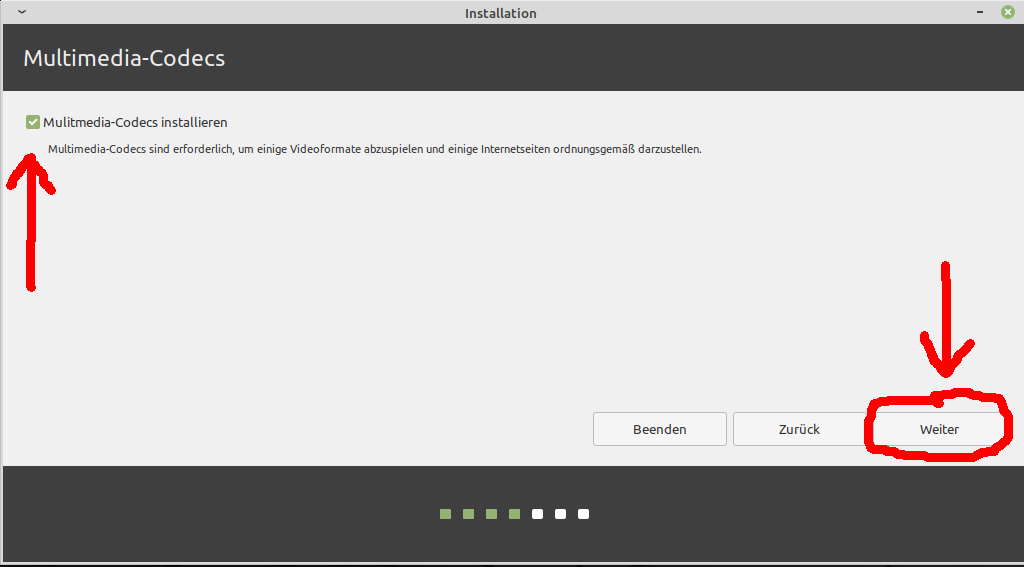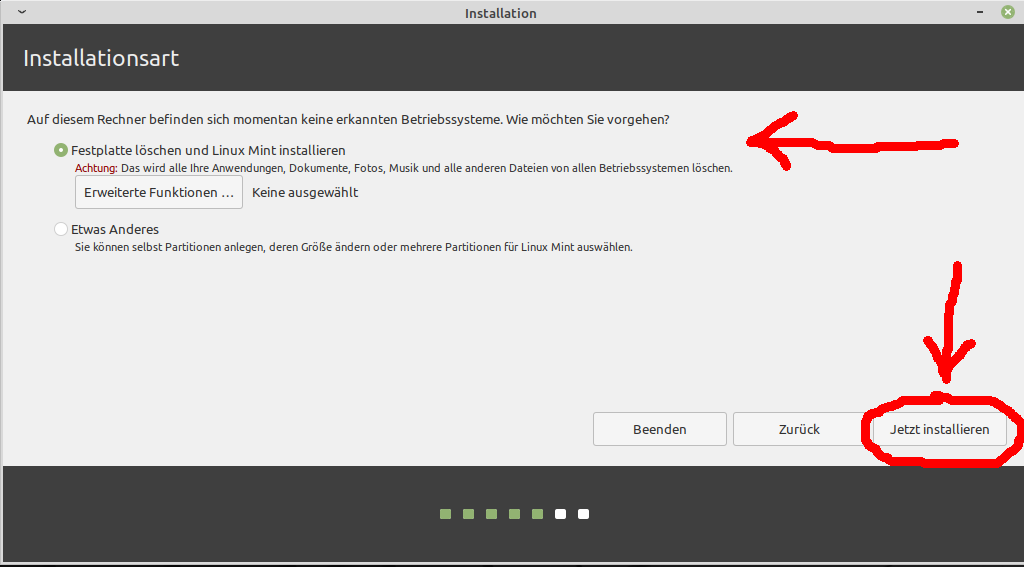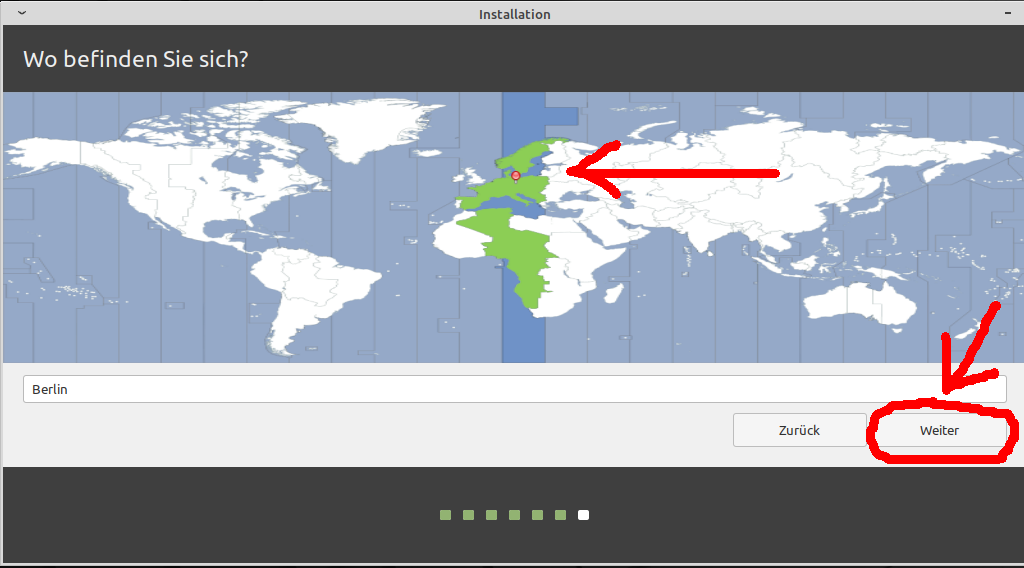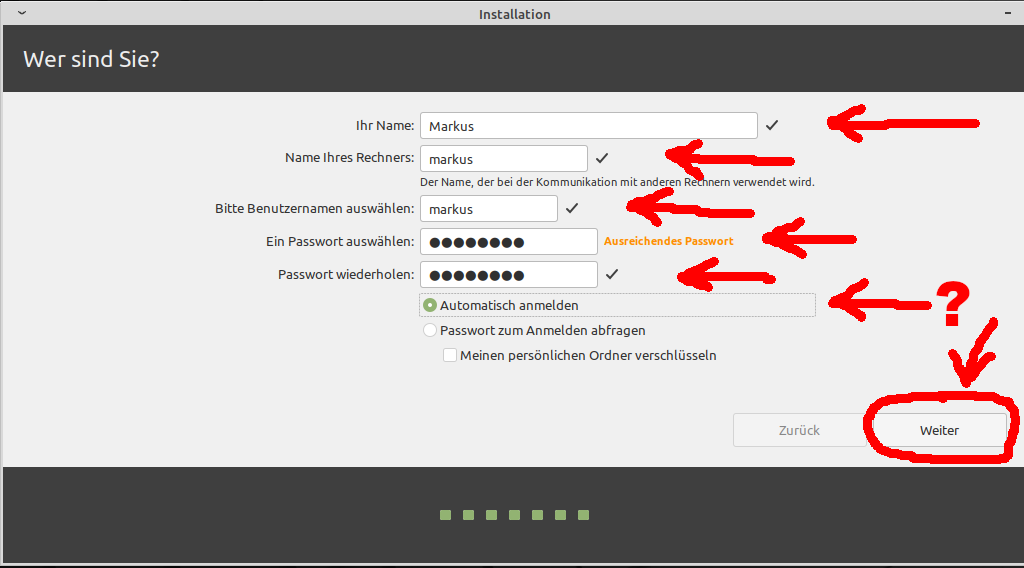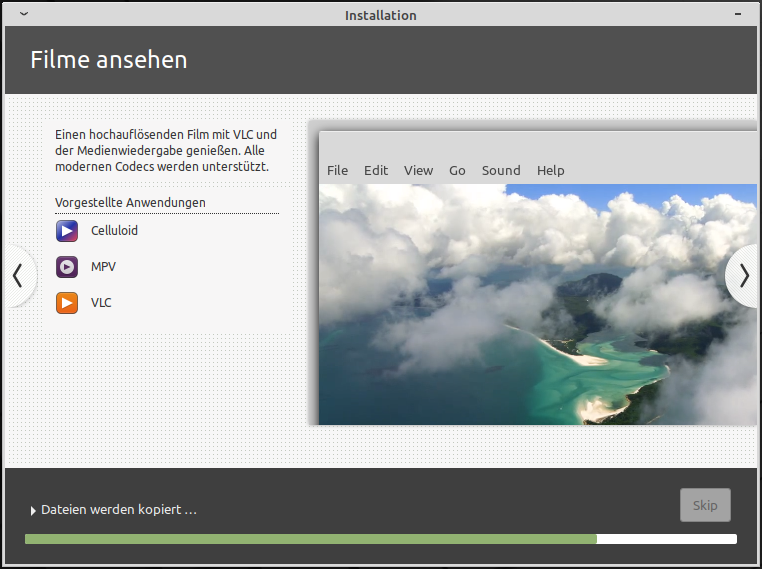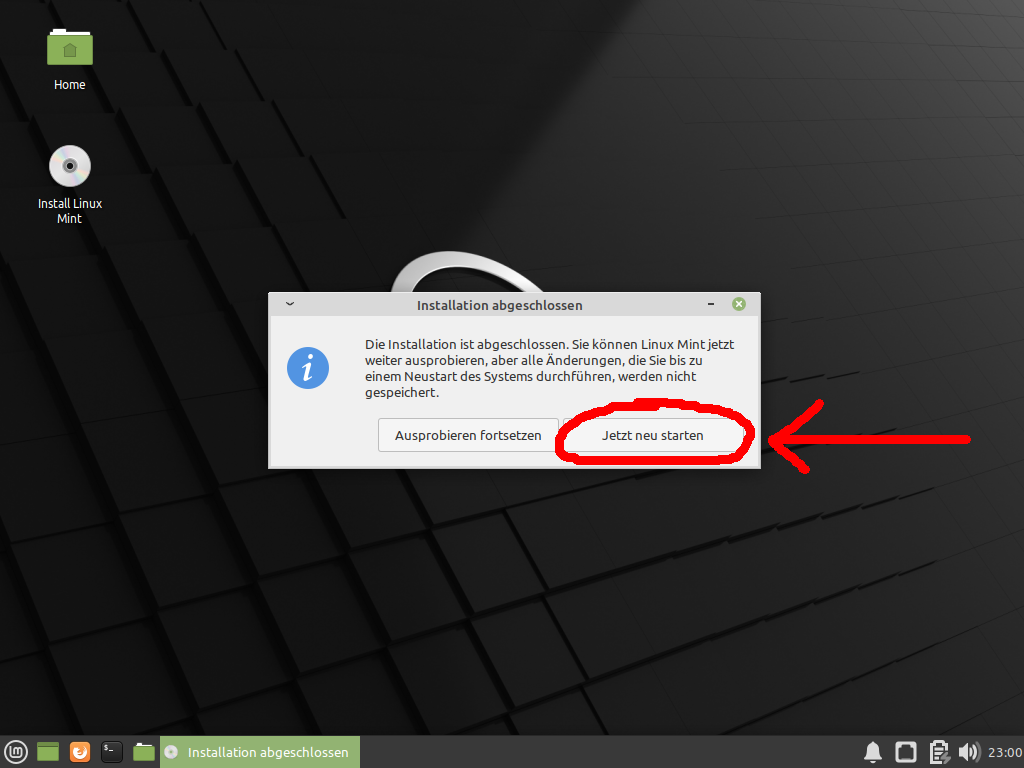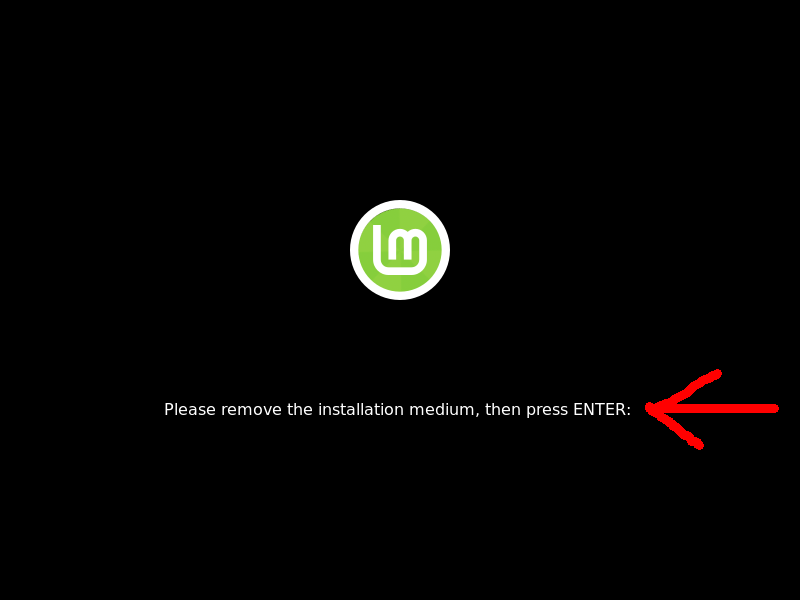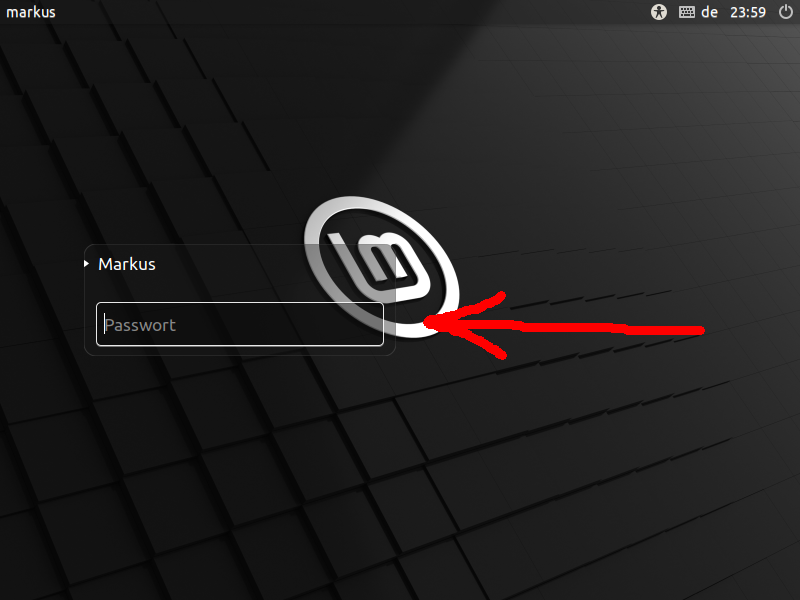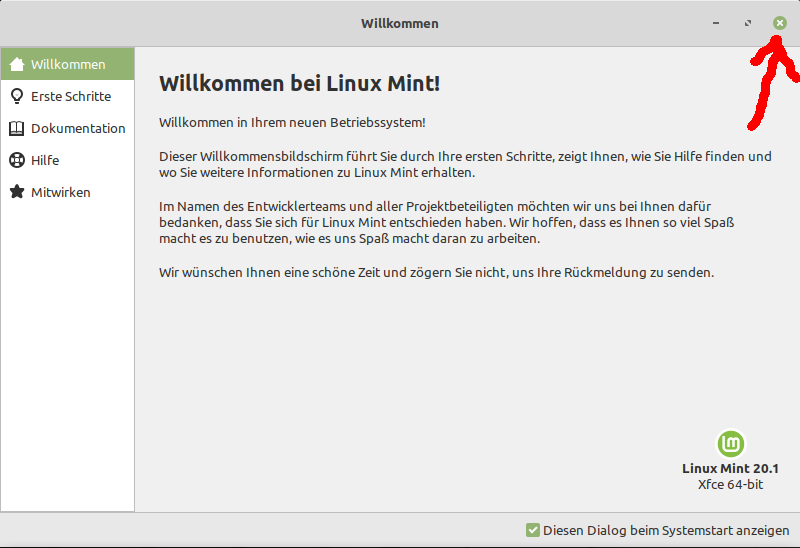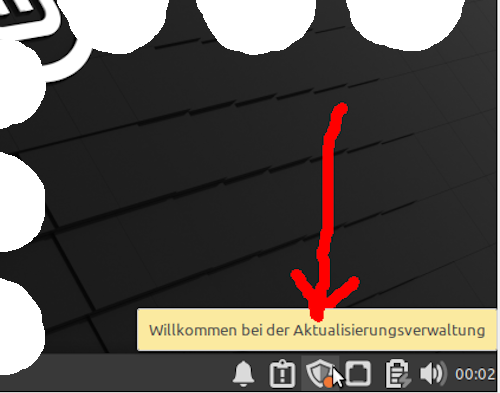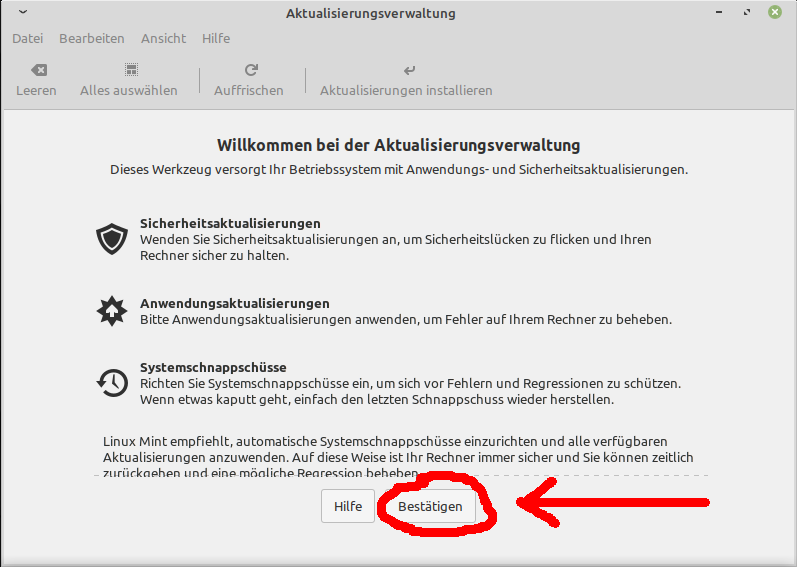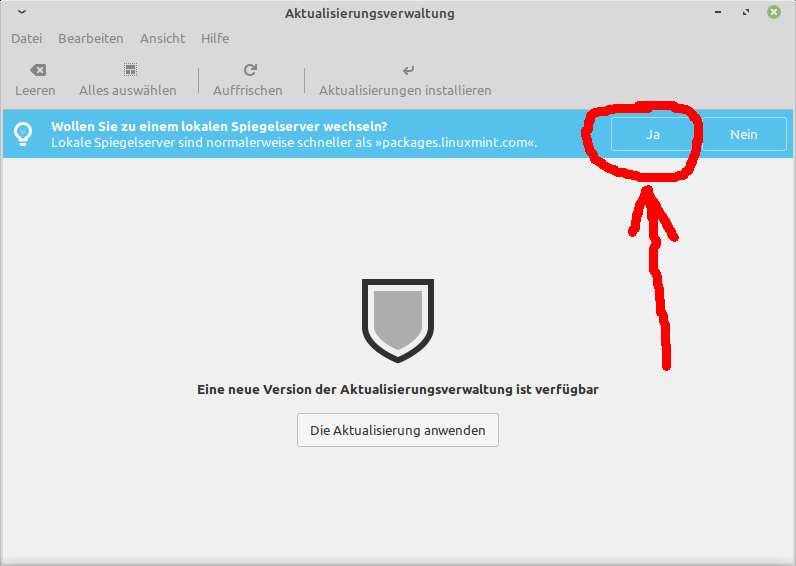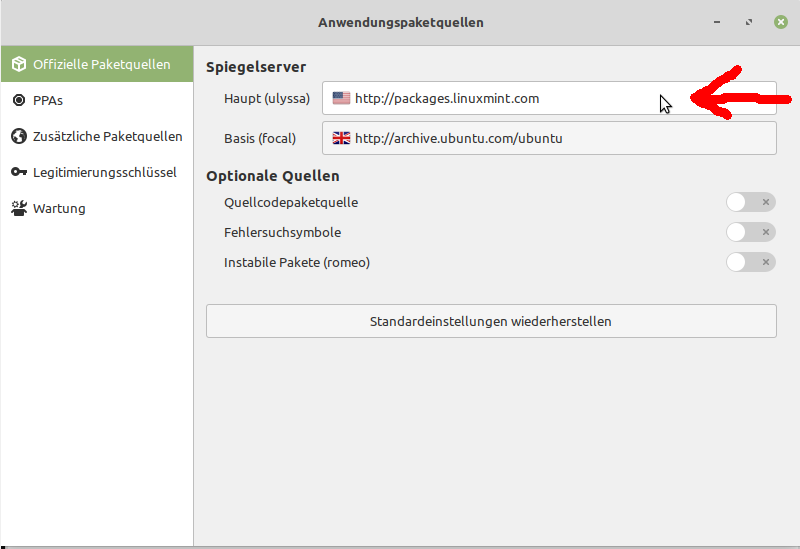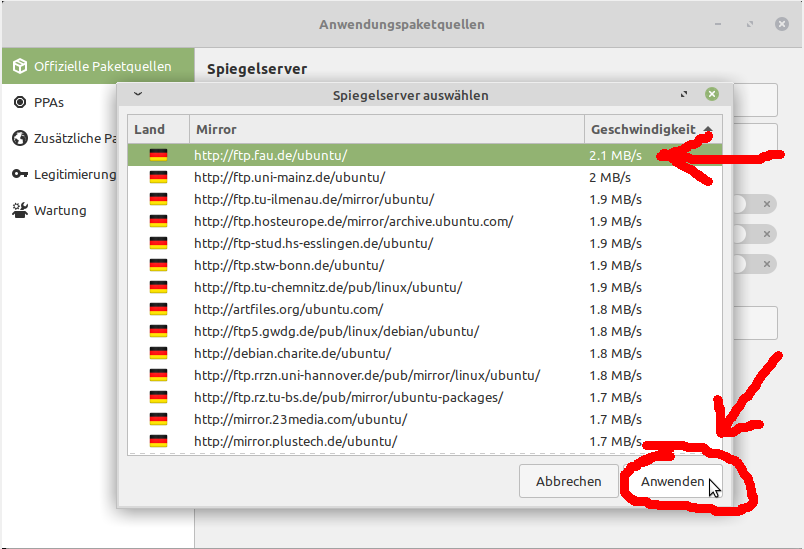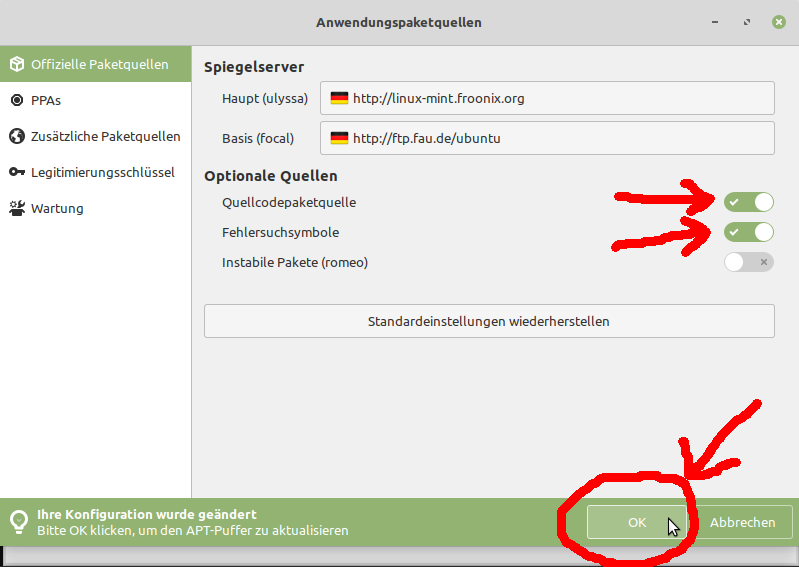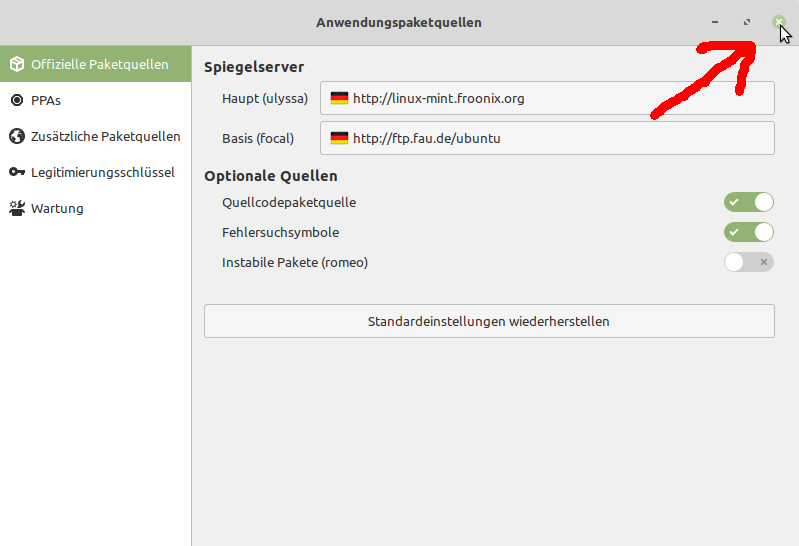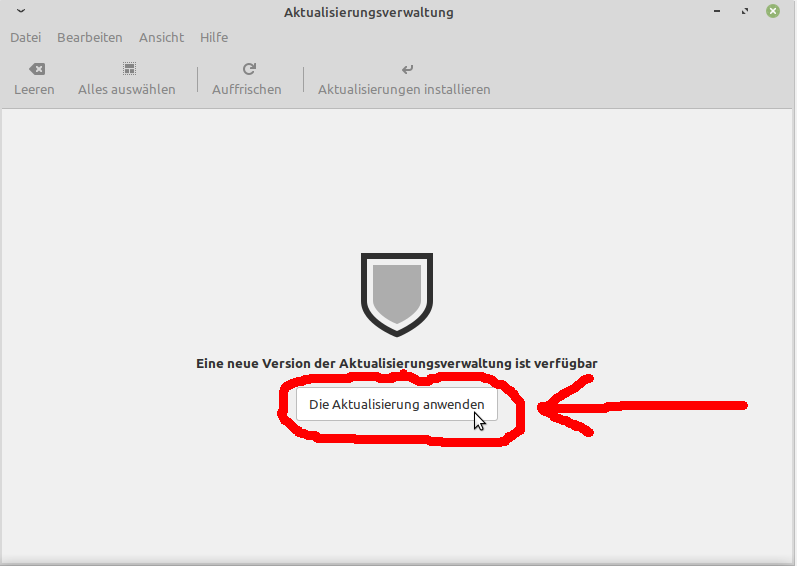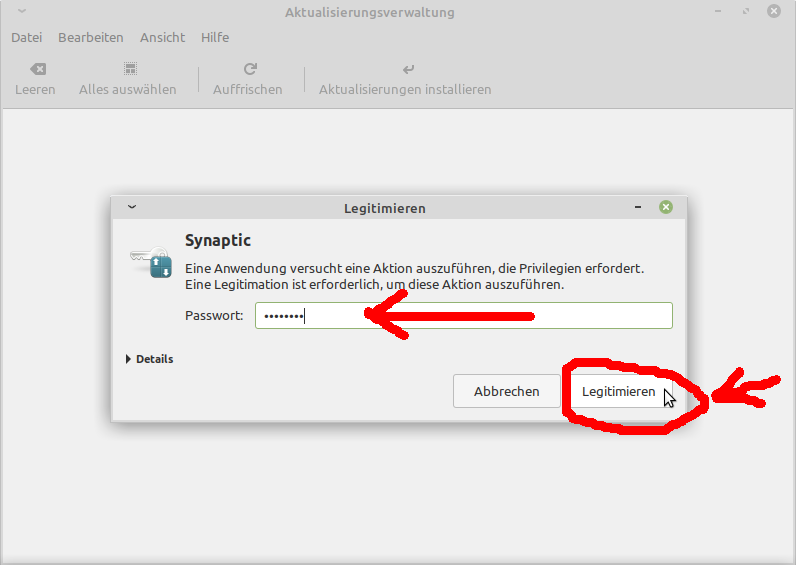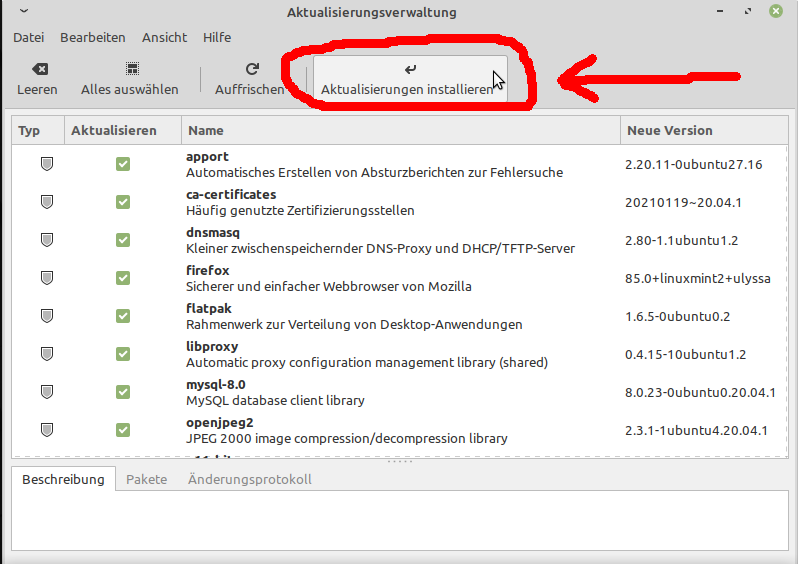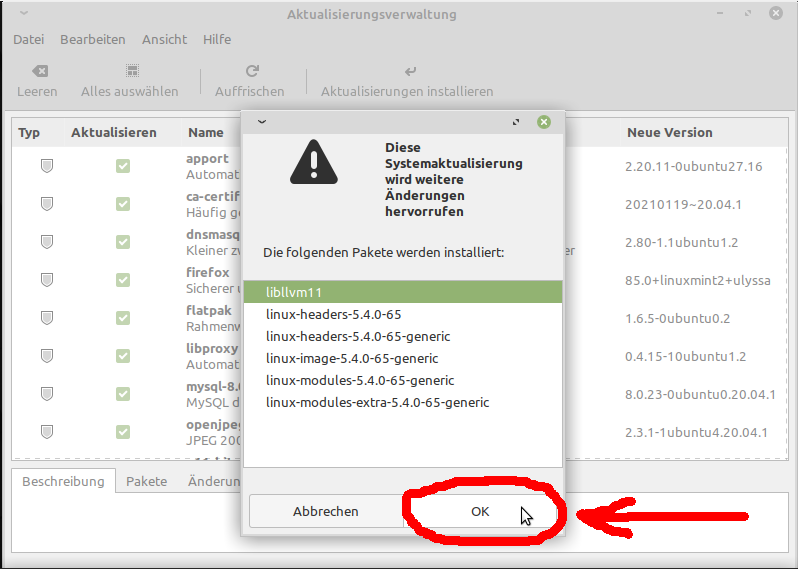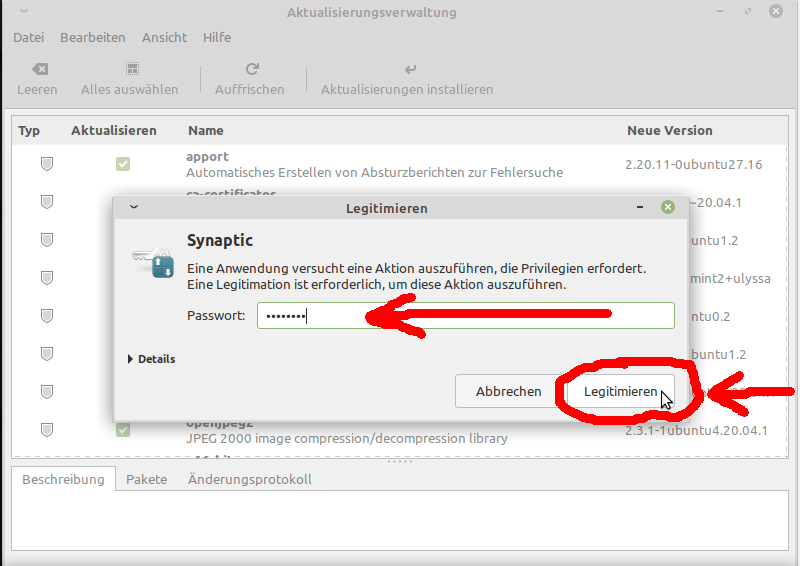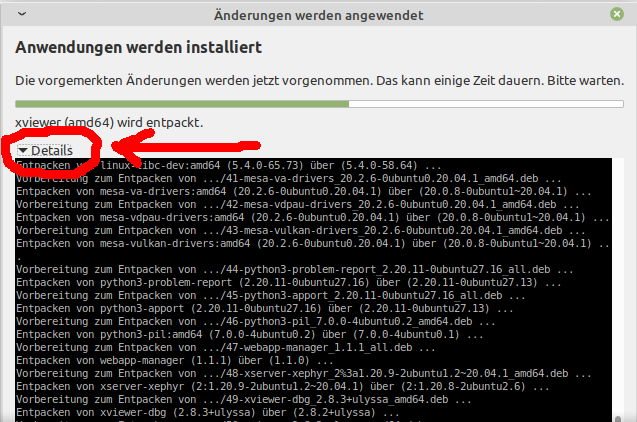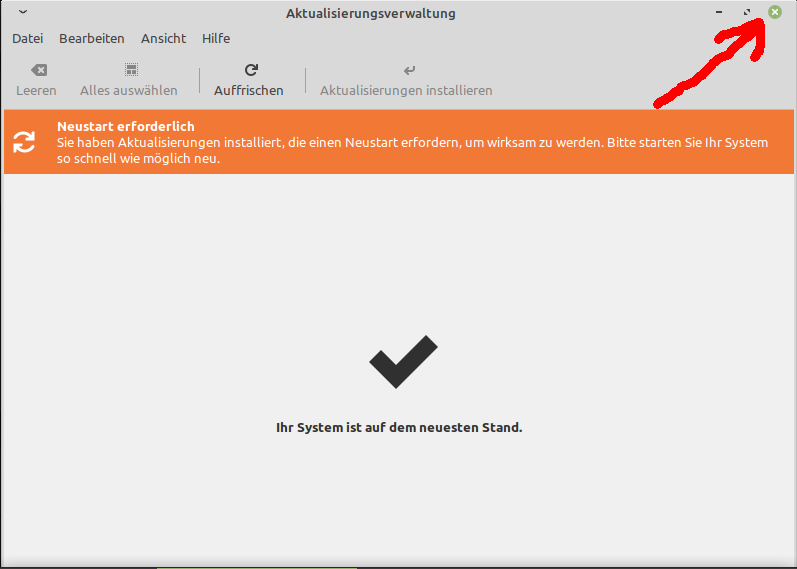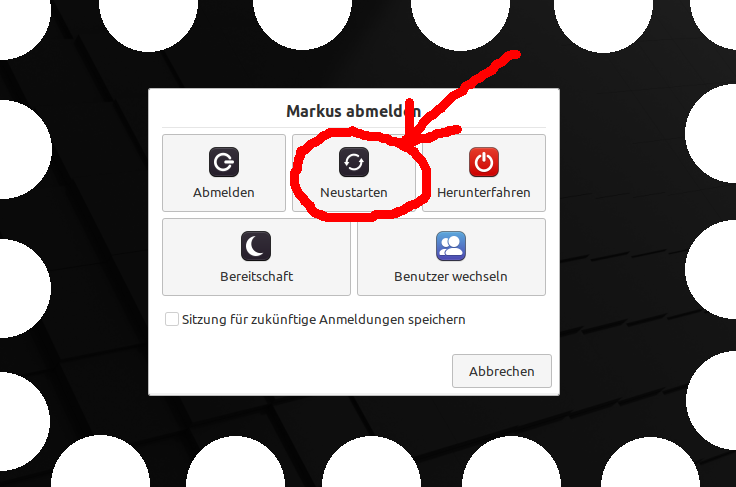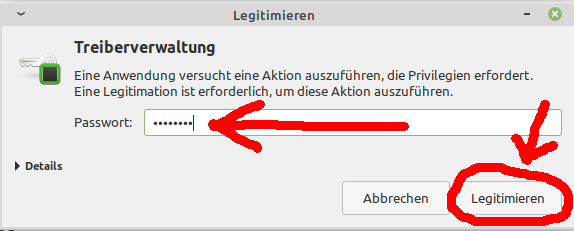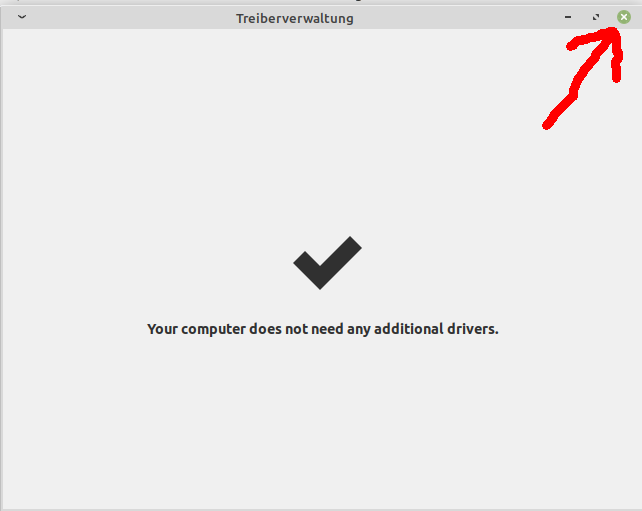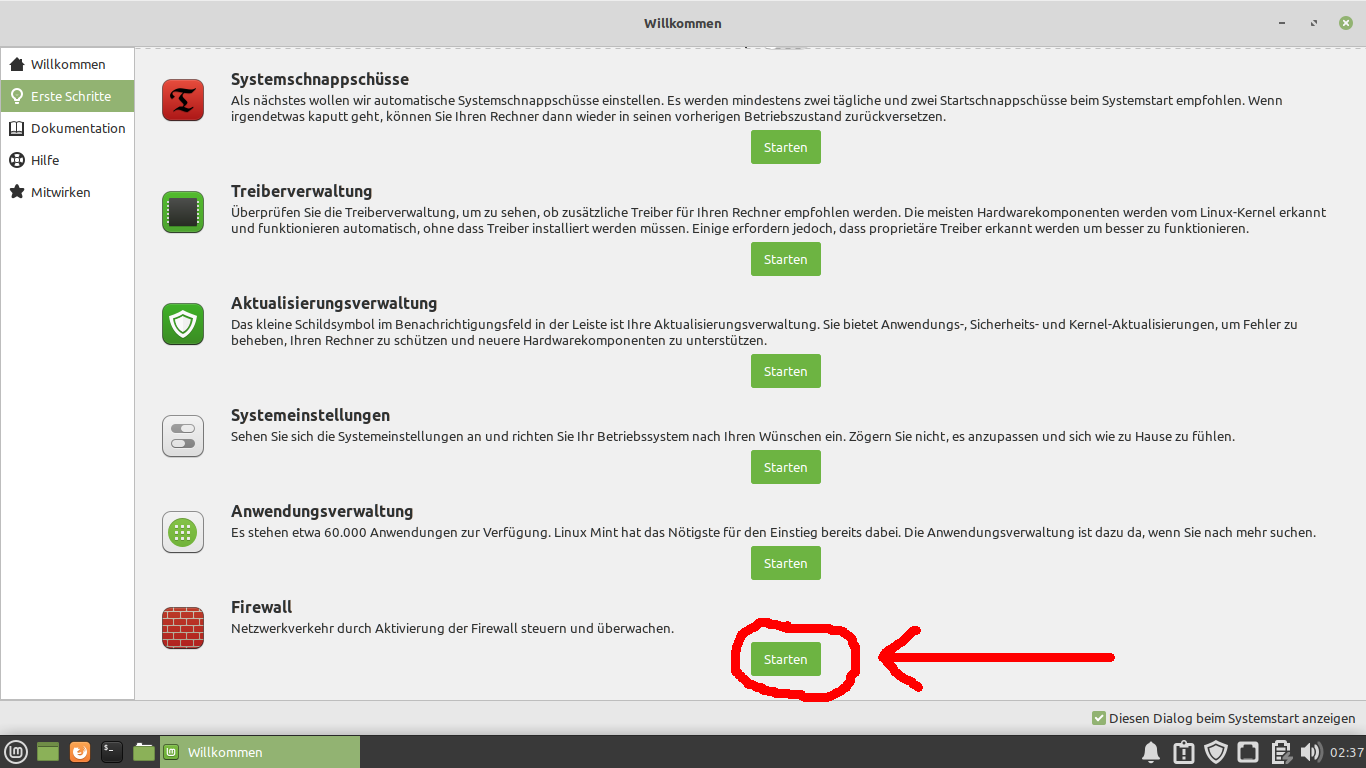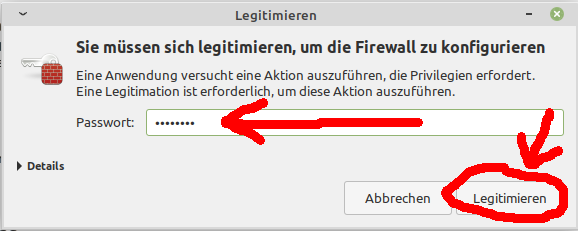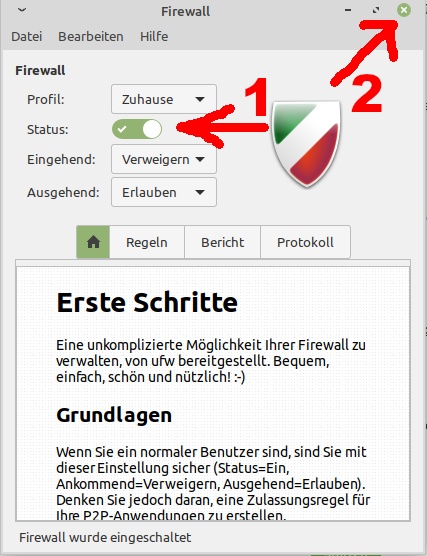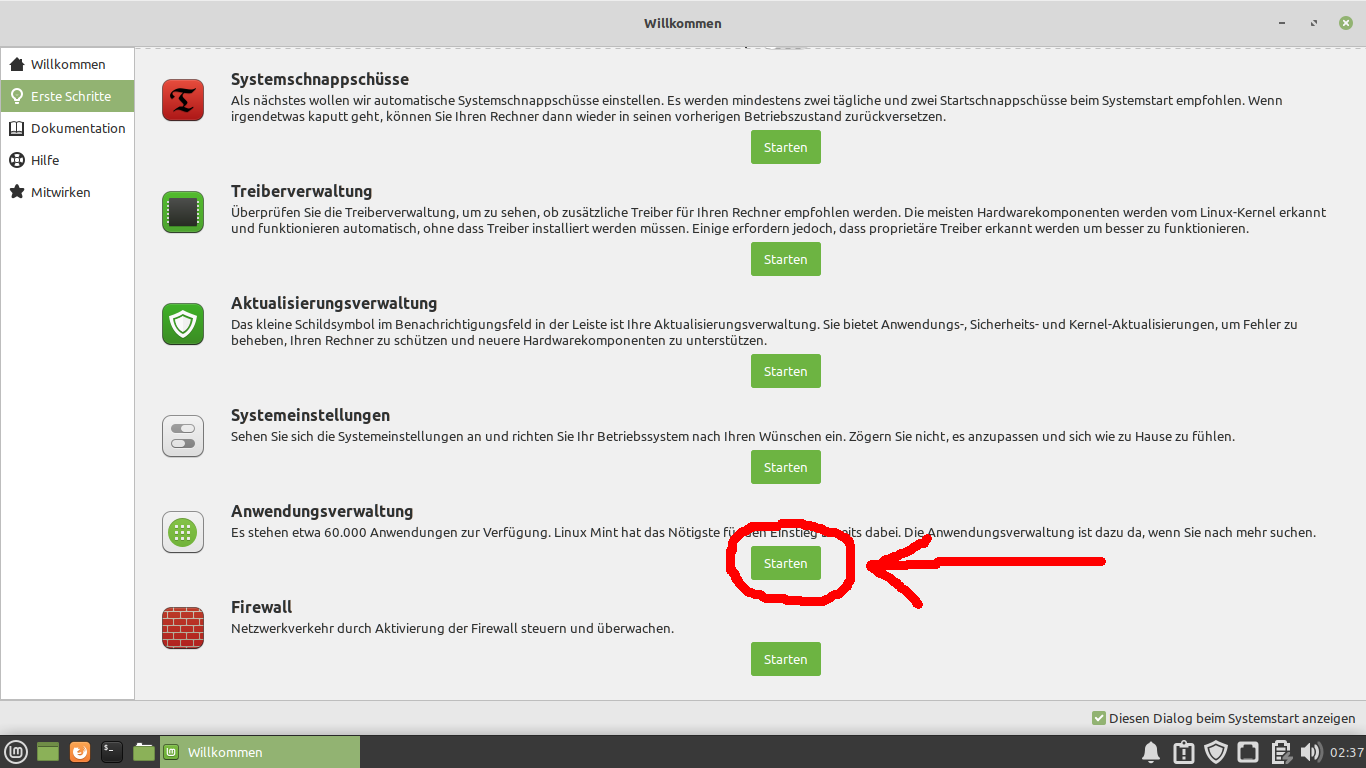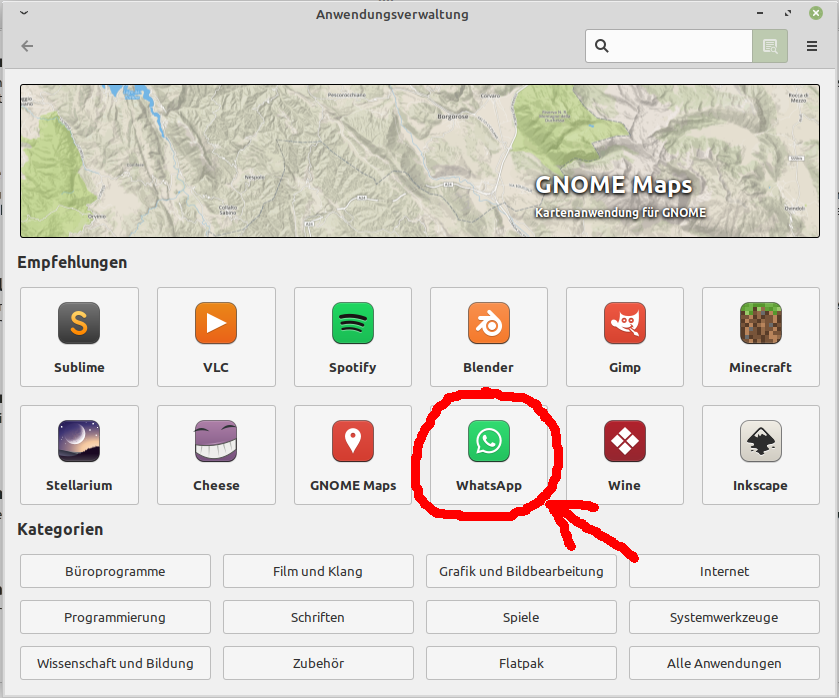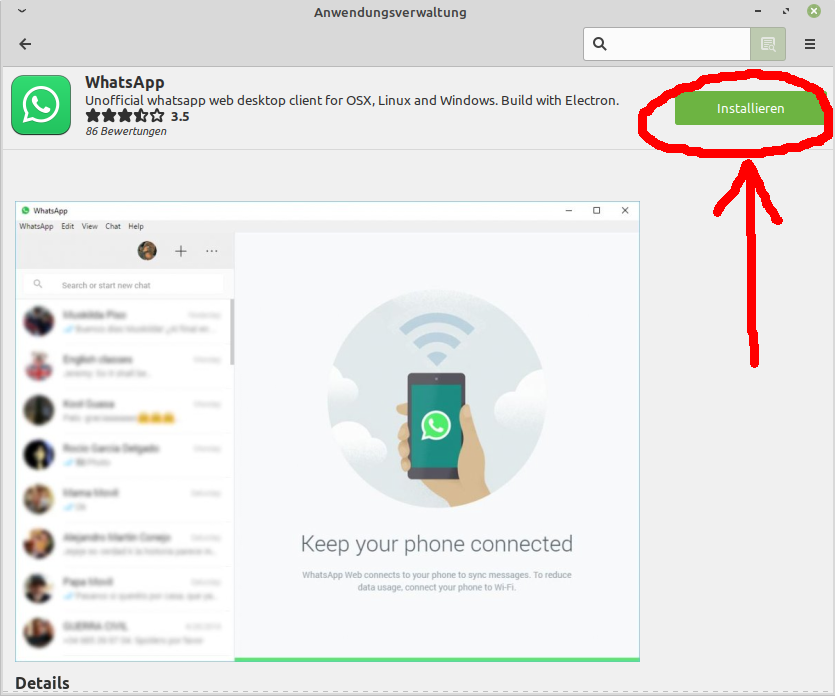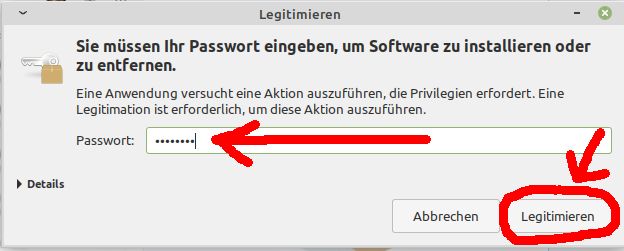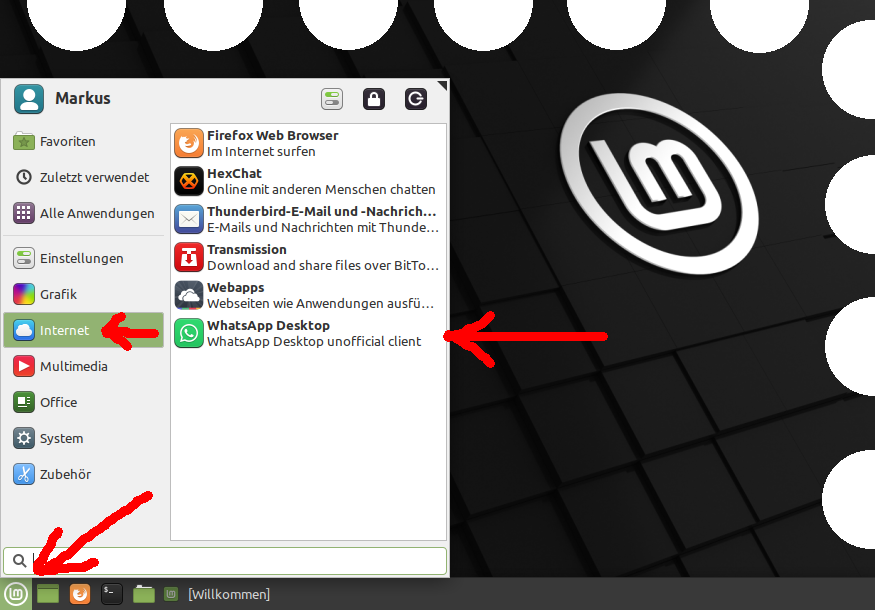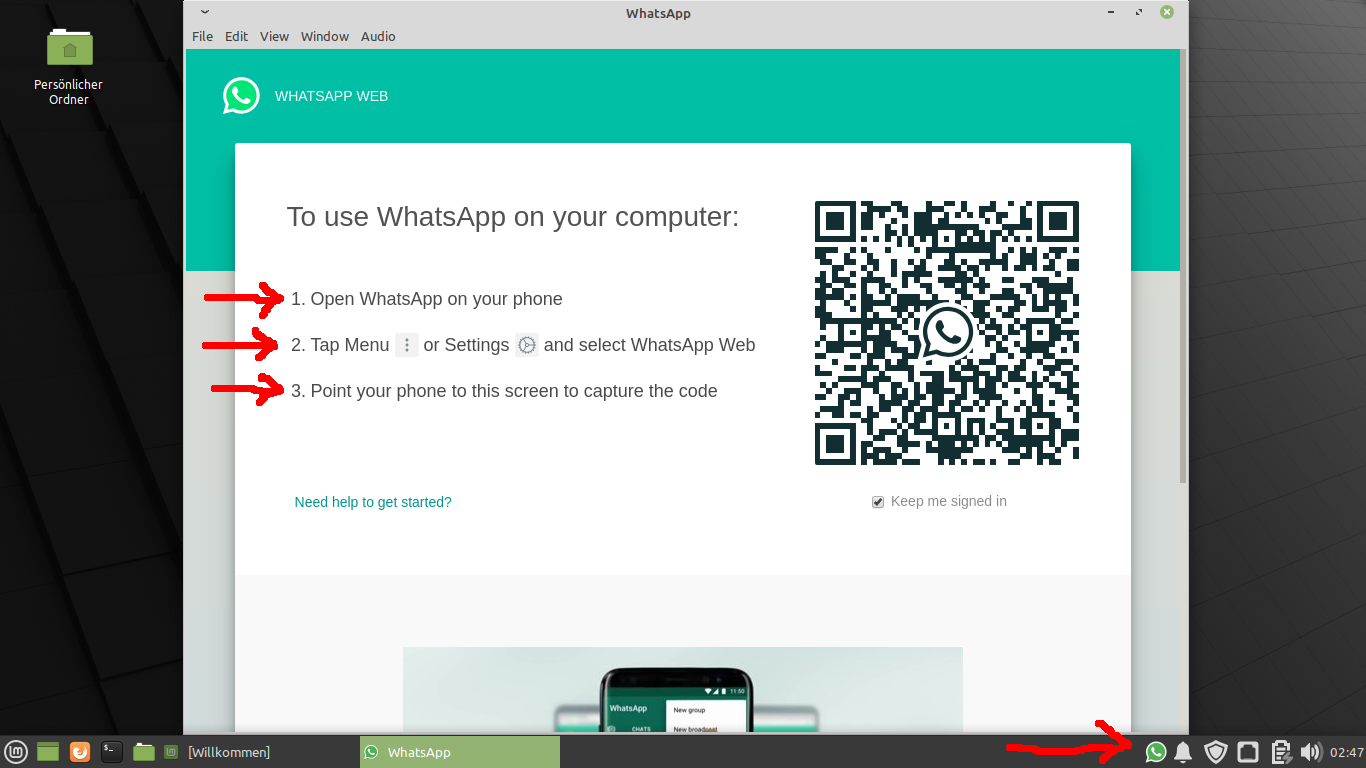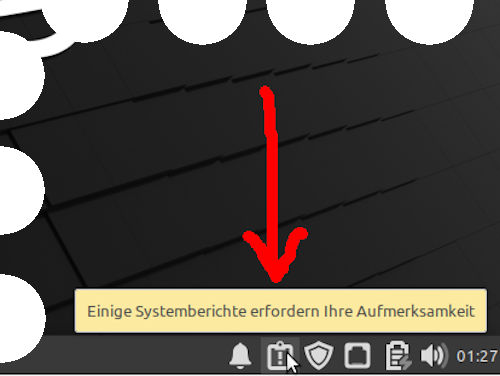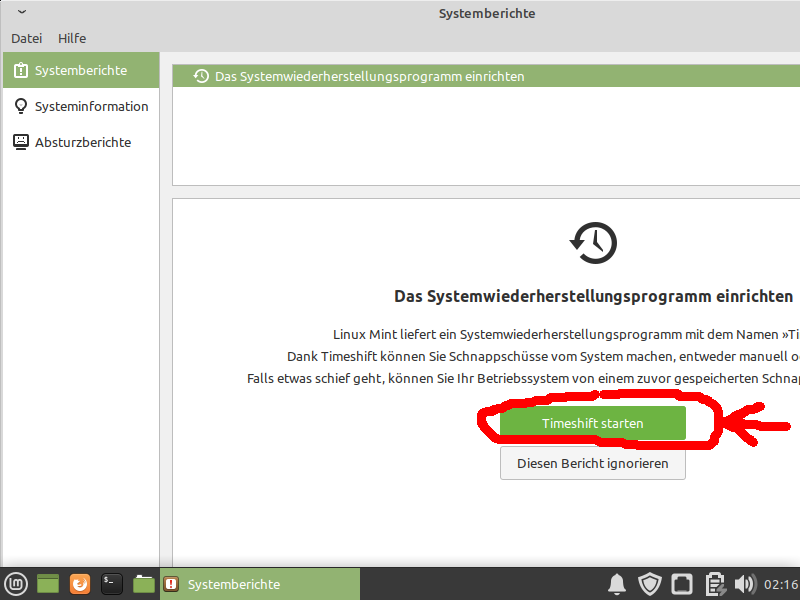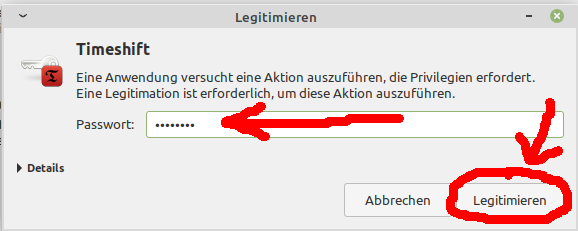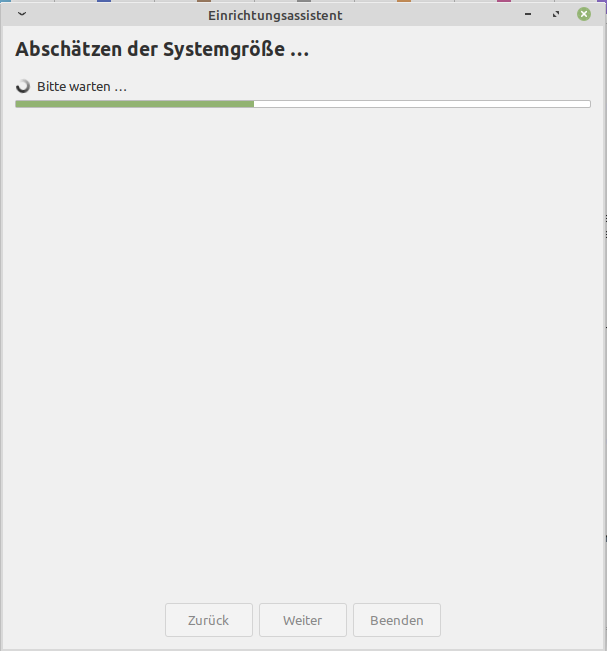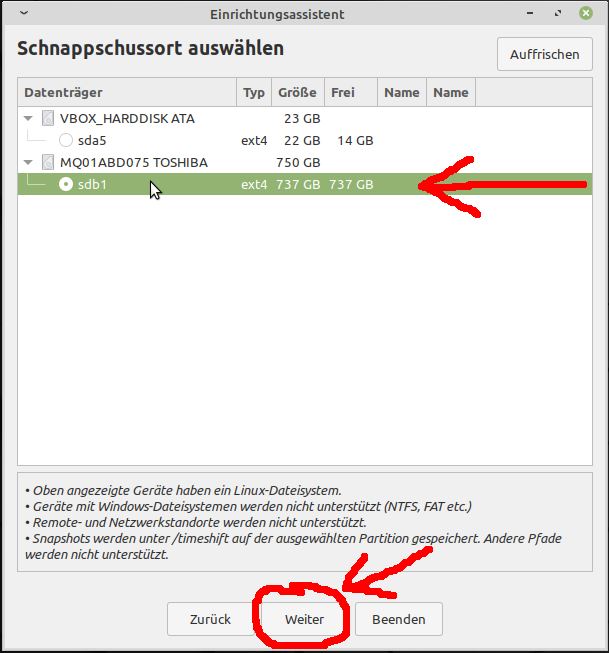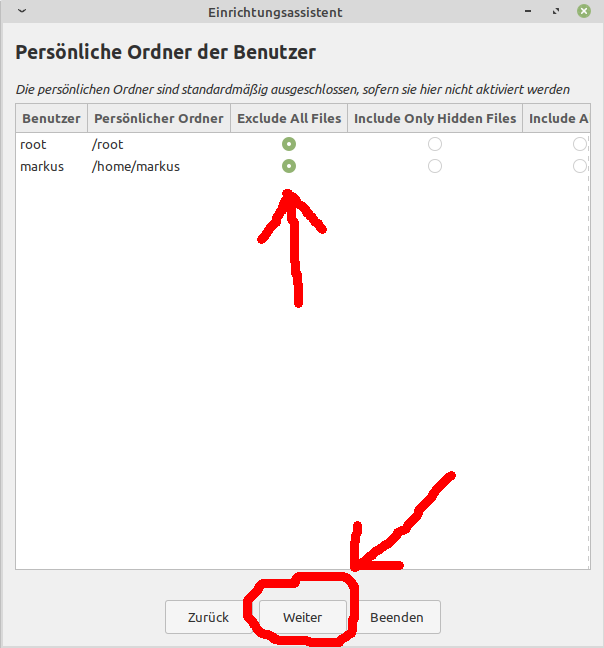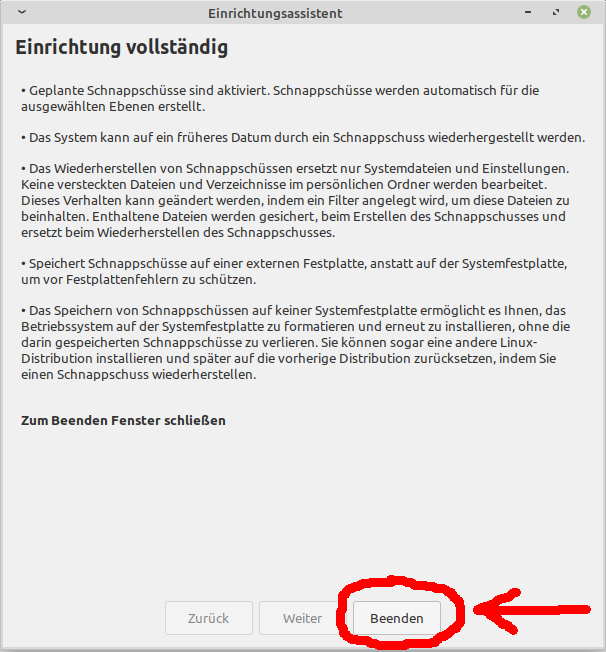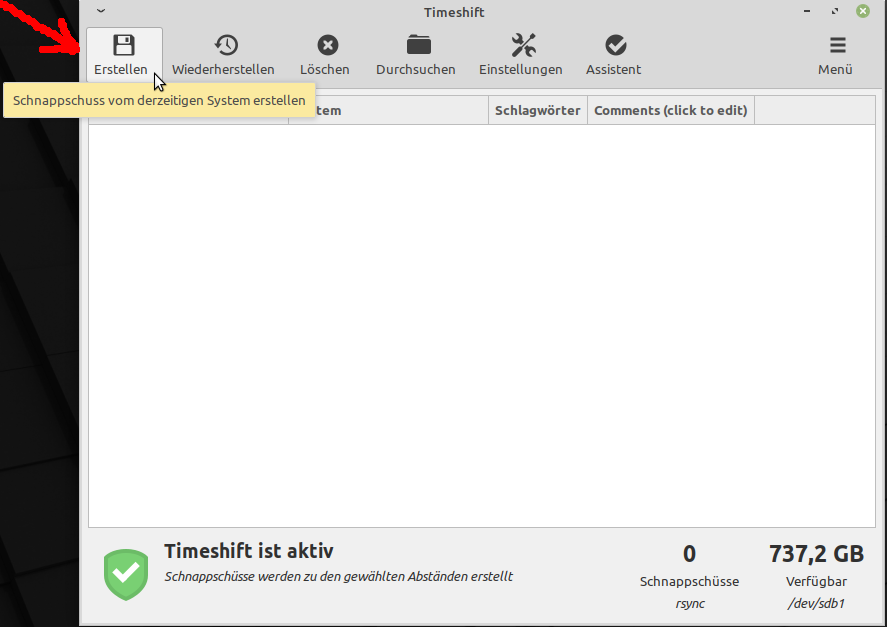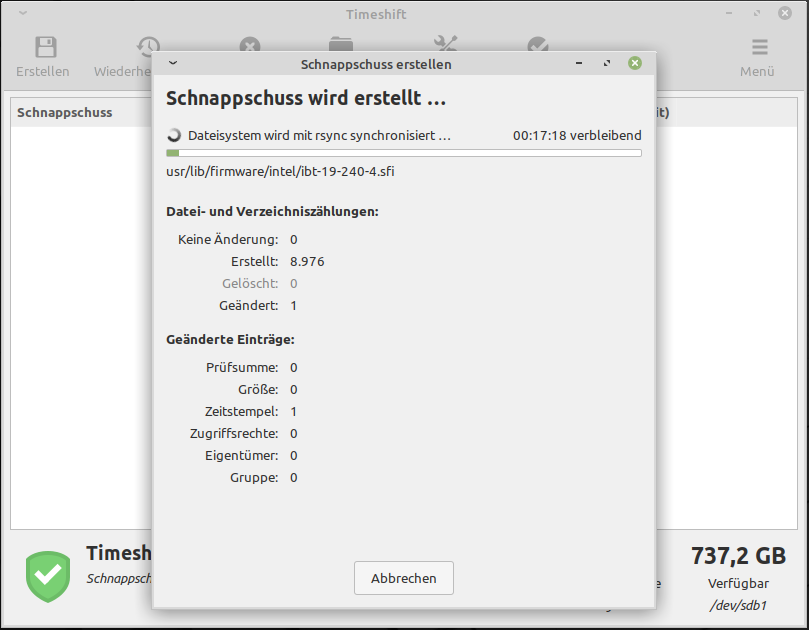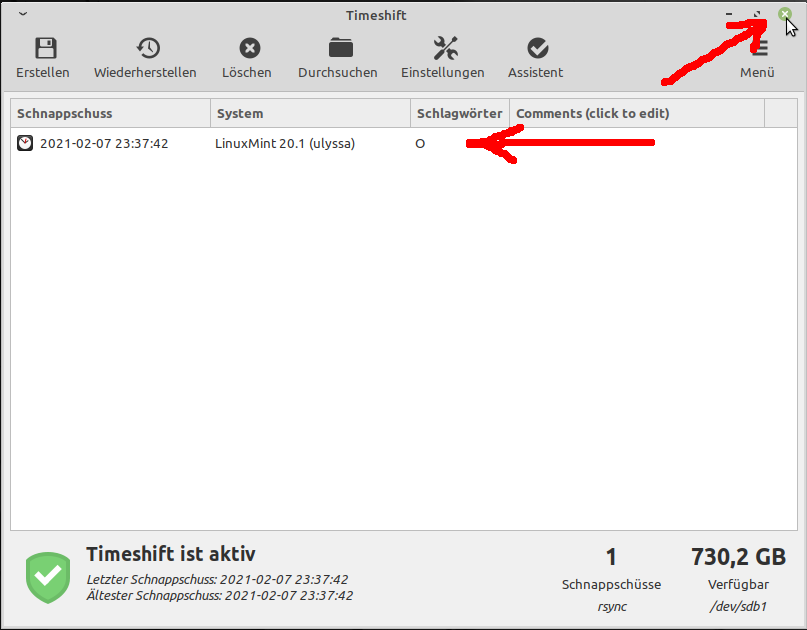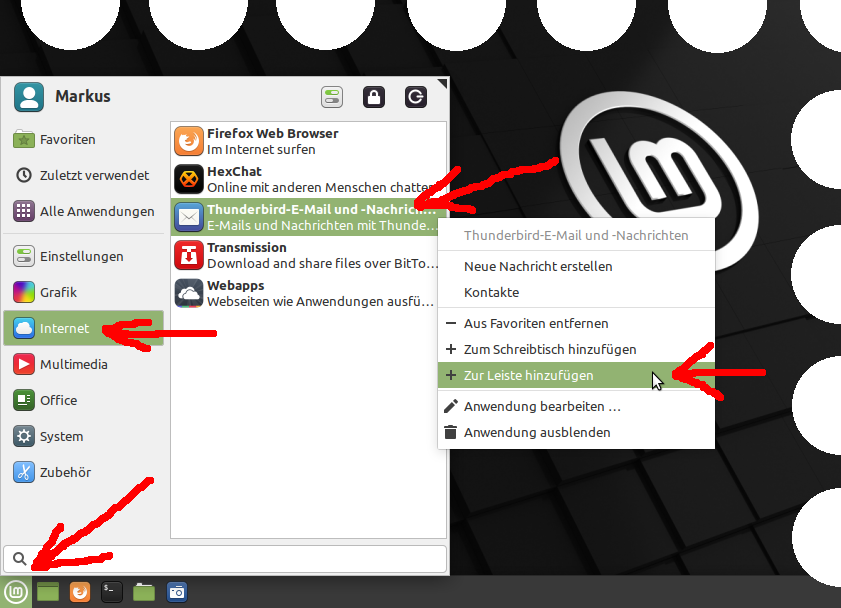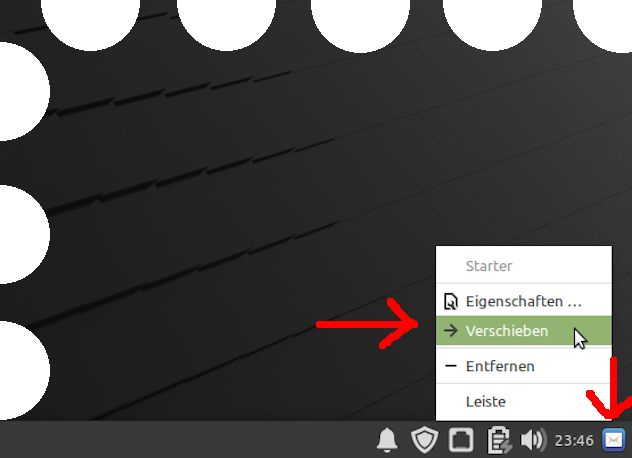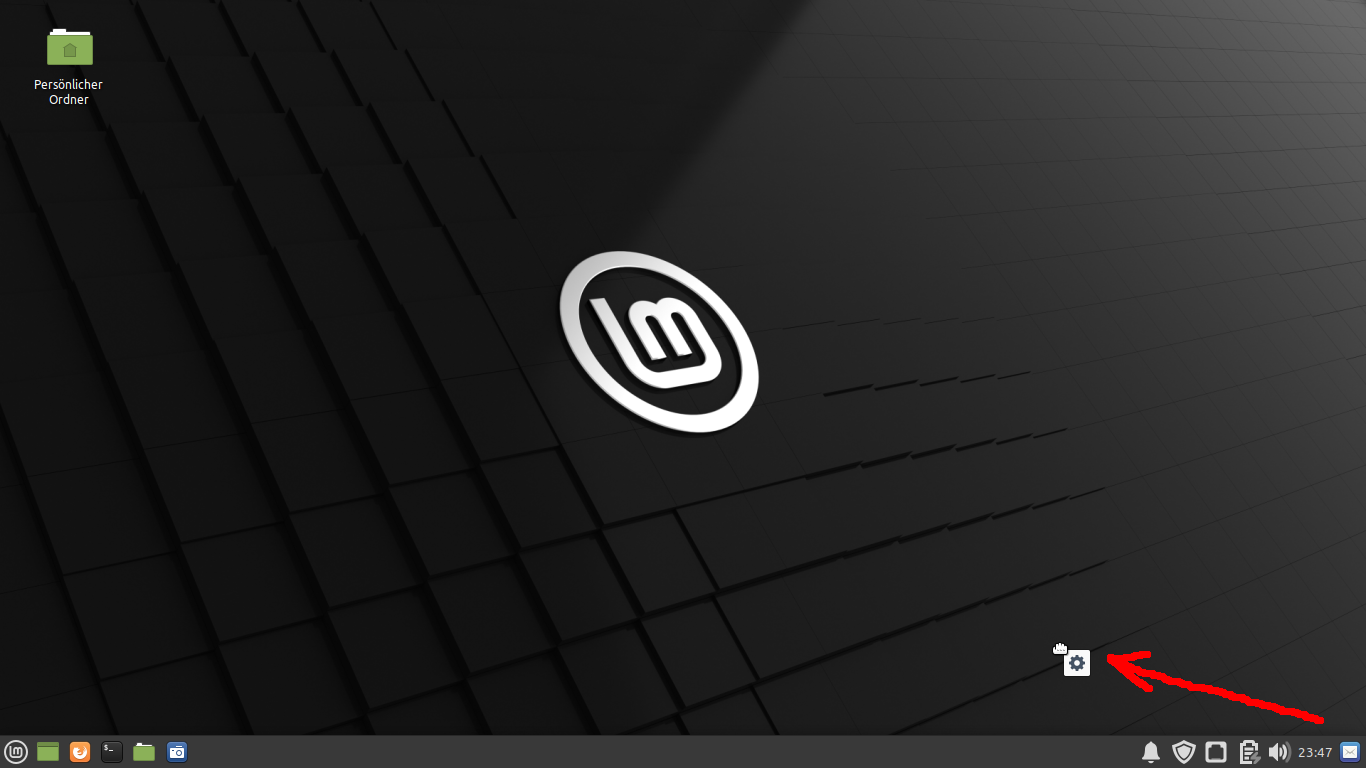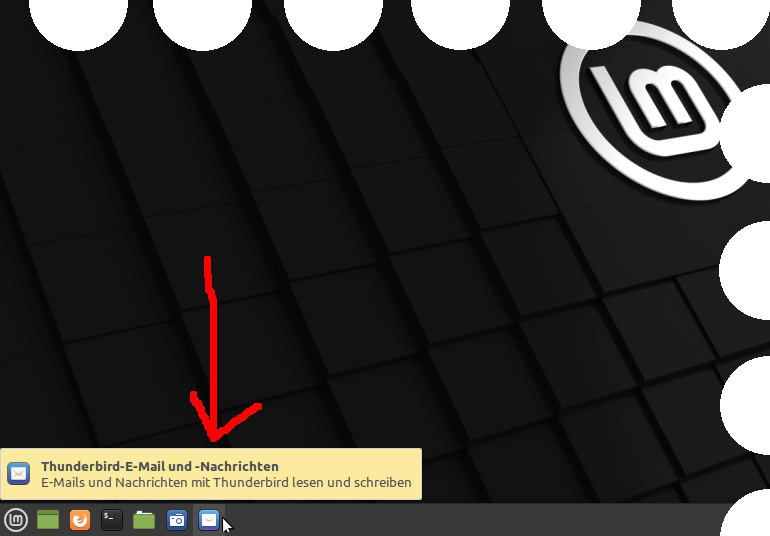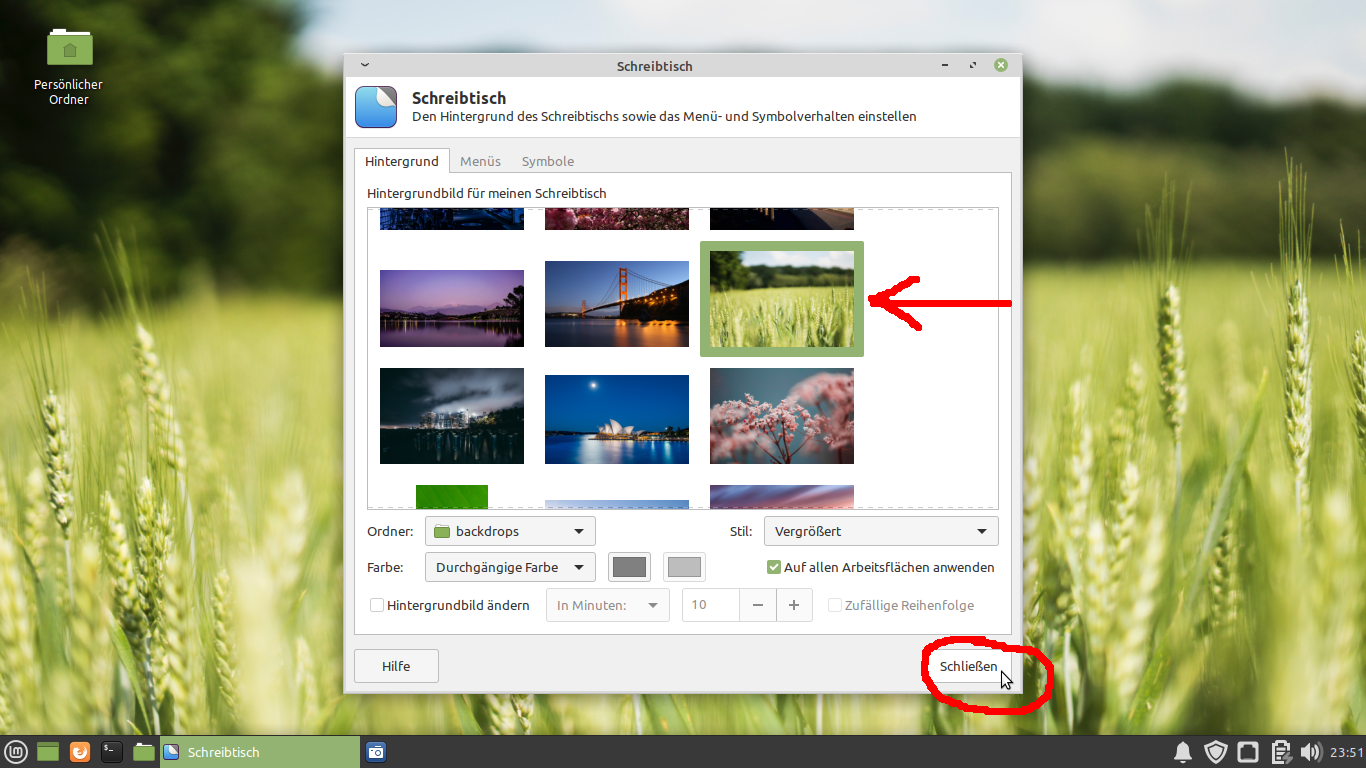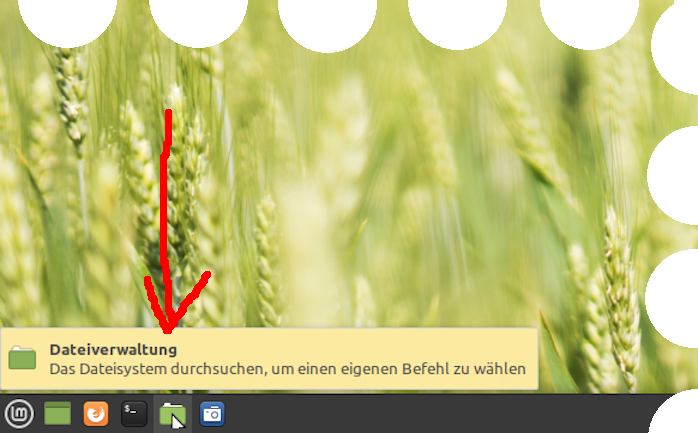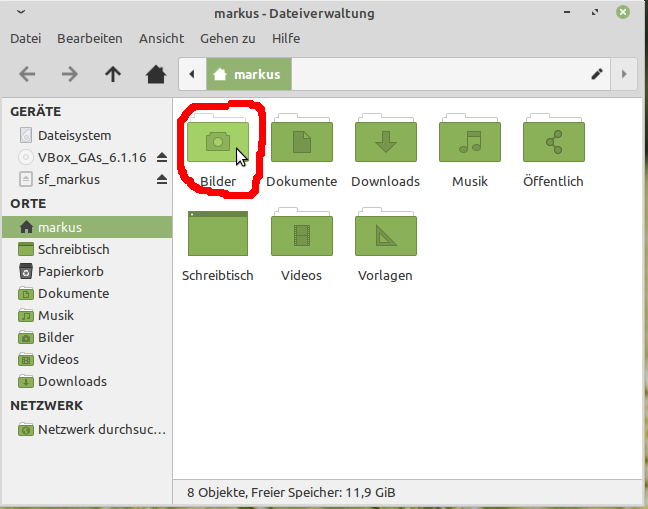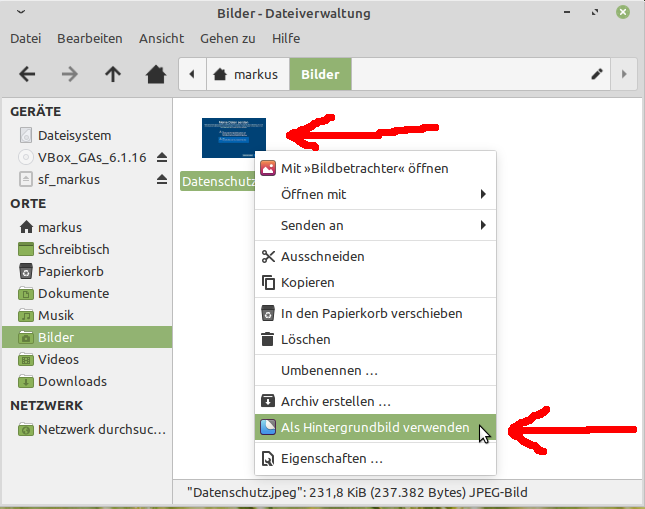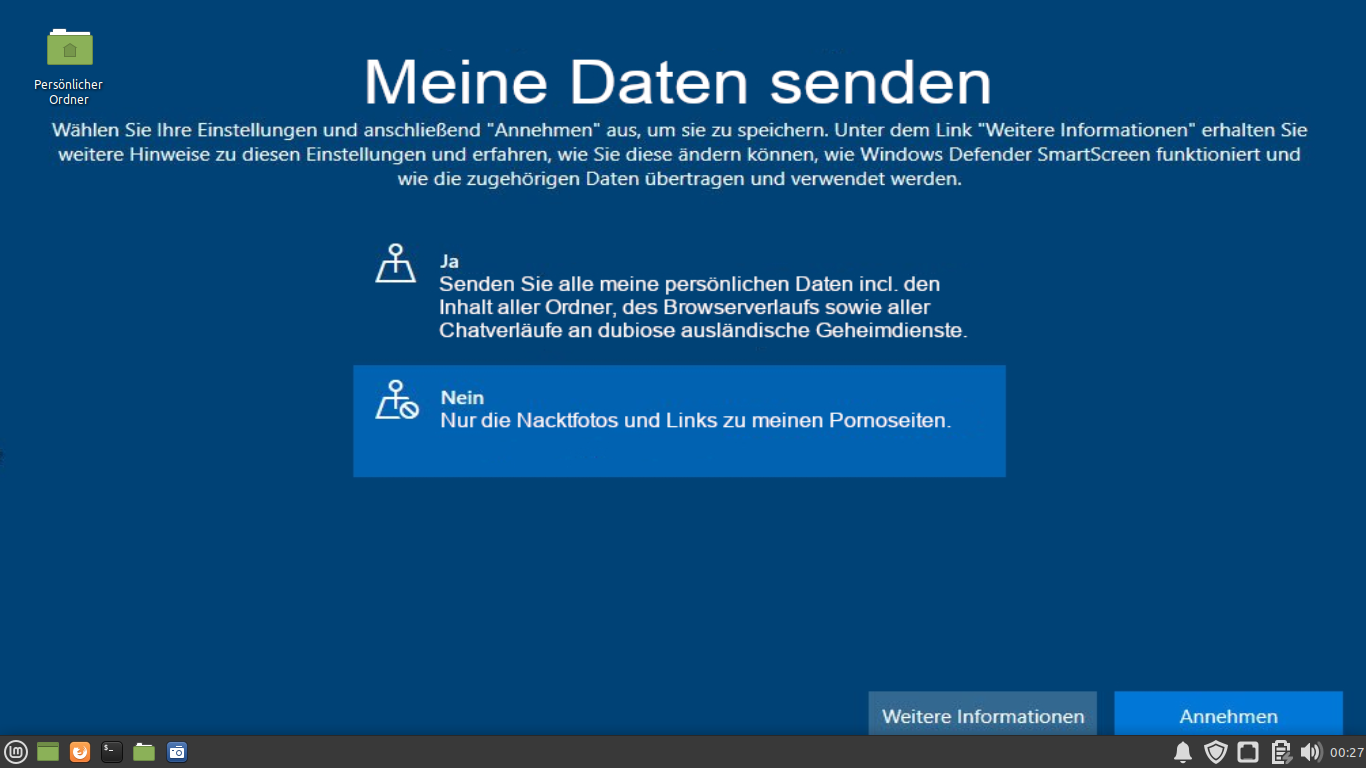Linux Mint Xfce installieren und einrichten
Wenn etwas nicht funktionieren sollte, können Sie mich gerne -> über das Kontaktformular kontaktieren
Die Problemstellung: Sie haben einen älteren Computer, der nur über relativ knappe Ressourcen verfügt (wie z.B. im rechten Bild) und es von daher nicht wirklich Spaß macht, Windows 10 darauf zu betreiben, da dieses Betriebssystem zwar aktuell ist, was die Anwendungen und die Sicherheit betrifft, jedoch angesichts des Speicherverbrauchs die Anwendungen sehr langsam reagieren, Videos ruckeln, oder u.U. immer wieder Systemabstürze auftreten? Jetzt könnte man versuchen, das Gerät aufzurüsten, indem man mehr RAM (Arbeitsspeicher) verbaut sowie evtl. die CPU (Haupt-Prozessor) durch ein schnelleres Modell auswechselt, jedoch gestaltet sich die Suche nach derartigen Ersatzteilen im Internet mitunter schwierig, zumal Einiges dort zu Mondpreisen angeboten wird, man sich nicht sicher sein kann, ob man nicht defekte Sachen geschickt bekommt und ob die Aufrüstung letztendlich dafür sorgt, den erwünschten Erfolg eintreten zu lassen. | 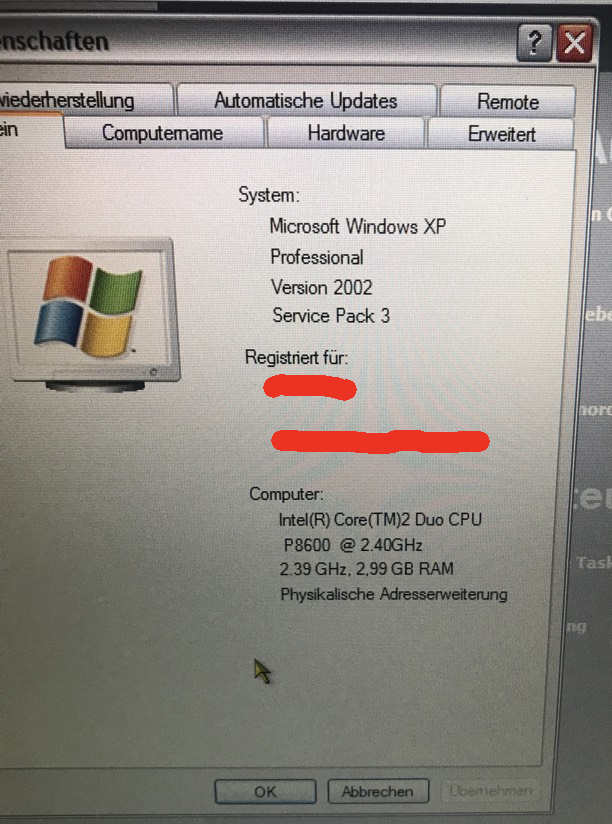 |
Die Alternative:
Linux installieren, in diesem Beispiel "Linux Mint Xfce". Linux verbraucht weniger Ressourcen als Windows 10 und sowohl die Installation, als auch der Betrieb lassen sich relativ einfach erlernen. Probieren Sie es ruhig aus. ;-)
Schritt für Schritt Linux Mint Xfce installieren:
Falls sich auf dem PC noch wichtige Daten befinden, rate ich dringend dazu, die vorher noch vollständig zu sichern!
Wenn der PC nicht mehr hochfährt und Sie noch Daten sichern wollen, habe ich -> hier eine Anleitung dazu erstellt
Sie können dazu auch Linux Mint Xfce verwenden und müssen nicht andere Versionen aus der Anleitung nehmen
Was wird benötigt?
- Ein Computer mit Internetanschluss
(Hier im Beispiel ein PC mit Windows)
- Einen leeren USB-Stick mit mindestens 4 GB Größe
!Achtung! Alle Daten darauf werden komplett gelöscht!
1.) Sie müssen zunächst einen bootfähigen Linux-USB-Stick erstellen. Dafür gehen Sie bitte auf folgende Seite:
Die Anleitung zum Erstellen eines Boot-Sticks öffnet sich in einem neuen Fenster, führen Sie dort die Punkte
1 bis 23 durch und kehren danach wieder zurück zu dieser Seite, um mit der Linux-Installation zu beginnen
-> hier geht es zur Anleitung für die Erstellung des Linux-Boot-Sticks
2.) Jetzt öffnet sich ein Fenster, in dem "Start Linux Mint" als oberster Eintrag steht und unten eine Stoppuhr 30
Sekunden herunterzählt. Hier müssen Sie nichts umstellen, können aber mit "Enter" die 30 Sekunden abkürzen:
3.) Nach dem Boot-Vorgang, der eine Weile dauern kann, erscheint der Desktop von "Linux Mint Xfce":
4.) Für die Installation braucht man eine Internet-Verbindung, die man über das kleine Netzwerk-Icon unten rechts
auf dem Desktop einschalten kann. In meinem Falle hatte ich ein LAN-Kabel, WLAN siehe rechten Screenshot:
5.) Auf dem Start-Bildschirm macht man nun einen Doppelklick auf das CD-Symbol links (Install Linux Mint):
6.) Das Fenster des Installationsprogramms öffnet sich. Jetzt wählt man die Sprache aus und bestätigt mit "Weiter":
7.) Das Tastatur-Layout einstellen und dann auf "Weiter" klicken:
8.) Das Häkchen bei "Multimedia-Codecs installieren" sollte gesetzt sein, bevor man auf "Weiter" klickt:
9.) Sofern Linux Mint Xfce als einziges Betriebssystem installiert werden soll, "Festplatte löschen ..." auswählen:
!Achtung! Falls sich noch ungesicherte Daten auf der Festplatte befinden, ist jetzt die letzte Chance zur Sicherung!
10.) Das Fenster "Änderungen auf die Festplatte schreiben?" mit "Weiter" bestätigen:
11.) Man kann auf die entsprechende Zeitzone oben klicken, wenn Berlin noch nicht schon da steht, dann "Weiter":
12.) Namen und Passwort eingeben und auswählen, ob man automatisch angemeldet werden will, dann "Weiter":
13.) Die Festplatte wird formatiert und Linux Mint installiert, das kann durchaus eine gute halbe Stunde dauern:
14.) Im folgenden Fenster "Jetzt neu starten" auswählen:
15.) Jetzt den Installationsdatenträger (in diesem Falle den USB-Stick) entfernen und dann mit "Enter" bestätigen:
Es kann vorkommen, dass der PC nicht herunterfährt, dann schalten Sie mit der Power-Taste aus und wieder ein!
16.) Es kann durchaus vorkommen, dass beim Boot-Vorgang Fehlermeldungen erscheinen, das ist ganz normal ;-) :
17.) Falls Sie unter Punkt 12 nicht die automatische Anmeldung gewählt haben, müssen Sie Ihr Passwort eingeben:
18.) Den Willkommensbildschirm können Sie wegklicken, den brauchen wir später (Häkchen unten stehen lassen):
Die Aktualisierungsverwaltung (Updates):
19.) Eine immer wiederkehrende Tätigkeit ist die "Aktualisierungsverwaltung", d.h. die Versorgung mit Updates in
mehr oder weniger regelmäßigen Abständen, vergleichbar mit den Updates bei Windows. Klicken Sie dazu auf
das im Bild markierte Icon unten rechts, welches bei verfügbaren Updates immer einen orangen Punkt aufweist:
Wie bei Windows auch, sollten Sie für den reibungslosen & sicheren Betrieb immer alle Updates zeitnah installieren!
20.) Im folgenden Fenster auf "Bestätigen" klicken und daraufhin mit der (einmaligen) Ersteinrichtung beginnen:
21.) Klicken Sie zunächst bei "Wollen Sie zu einem lokalen Spiegelserver wechseln?" auf "Ja", denn voreingestellt
ist ein internationaler Update-Server, von dem die Updates mitunter viel langsamer heruntergeladen werden:
22.) Aus Sicherheitsgründen müssen Sie (meistens) solche Eingriffe in das System mit Ihrem Passwort legitimieren:
23.) Im folgenden Fenster klicken Sie bei den Spiegelservern zunächst auf den obersten Eintrag "Haupt (...)":
24.) Die folgende Liste benötigt eine Weile bis zur vollständigen Aktualisierung, dann den obersten Eintrag nehmen:
Ganz oben steht nach einer gewissen Wartezeit der Server mit der schnellsten Datenübertragung (steht dahinter)!
25.) Als nächstes bei den Spiegelservern den zweiten Eintrag "Basis (...)" auswählen:
26.) Hier auch wieder warten, bis sich nichts mehr in der Liste bewegt und dann den obersten Eintrag wählen:
27.) Unter "Optionale Quellen" noch bei "Quellcodepaketquelle" sowie "Fehlersuchsymbole" die beiden Häkchen
setzen und danach unten in der grünen Leiste hinter "Ihre Konfiguration wurde geändert auf "OK" klicken:
28.) Nachdem die Einstellungen übernommen wurden, kann das Fenster geschlossen werden:
29.) Jetzt ist wieder das Haupt-Fenster der Aktualisierungsverwaltung geöffnet und dort klicken Sie unter "Eine
neue Version der Aktualisierungsverwaltung ist verfügbar" auf "Die Aktualisierung anwenden":
30.) Das Passwort eingeben und auf "Legitimieren" klicken:
31.) Jetzt dauert der Vorgang einen Moment:
32.) Nun wird eine Liste aller verfügbaren Aktualisierungen bereitgestellt und Sie können diese nun installieren:
Keine Sorge, dieser Vorgang dauert beim ersten Mal nach der Neuinstallation so lange, weil es viele Updates sind,
spätere Updates dauern wesentlich kürzer, denn wir sind ja hier nicht bei Windows, wo alles immer so lahm geht!
33.) Falls sich ein weiteres Fenster öffnet (auch bei künftigen Aktualisierungen), dieses immer mit "OK" bestätigen:
34.) Noch mal das Passwort eingeben und "Legitimieren":
35.) Jetzt kann es (auch je nach Internetgeschwindigkeit) eine Weile dauern, bis alle Aktualisierungen fertig sind:
36.) Während der Installation der Updates kann man sich zur Information auch die Details anzeigen lassen:
37.) Wenn Sie "Ihr System ist auf dem neuesten Stand" lesen, können Sie das Fenster schließen:
38.) Nun neu starten, links unten den Menü-Button und im Menüfenster oben rechts auf den schwarzen Aus-Knopf:
39.) Dann "Neustarten" anklicken und ein Weilchen warten:
Die Treiberverwaltung:
40.) Es kann vorkommen, dass für Ihren PC noch zusätzliche Treiber benötigt werden, deshalb ist es ratsam, in der
Treiberverwaltung nachzuschauen, ob welche angeboten werden. Im Willkommensbildschirm auf "Starten":
41.) Das Passwort eingeben und "Legitimieren":
42.) In meinem Falle wurden keine Treiber gefunden, wenn welche empfohlen werden, bitte diese auswählen:
Die Firewall:
43.) Um die Firewall zu starten, können Sie wieder den "Starten"-Button des Willkommensbildschirms nehmen:
44.) Passowort eingeben und "Legitimieren":
45.) Den Schalter hinter "Status" einschalten, nach kurzer Zeit schaltet der sich um, danach das Fenster schließen:
Die Anwendungsverwaltung (Apps installieren):
46.) Linux bietet eine Fülle von Programmen, die man über die Anwendungsverwaltung installieren kann (Starten):
47.) Anhand eines Beispiels zeige ich, wie man ein Programm installiert, in diesem Falle "Whatsapp Desktop", dazu
klicken Sie einfach auf das entsprechende Programm. Oben in der Suchleiste können Sie Programme suchen
oder in den verschiedenen Kategorien unten stöbern, ob Sie Programme für Ihre Zwecke bzw. Aufgaben finden:
48.) Im folgenden Fenster auf "Installieren" klicken (Die Bewertungen unter den Apps sind auch meist lesenswert):
49.) Wieder mit der Passworteingabe legitimieren:
50.) Nach der Installation das Fenster schließen:
51.) Nun suchen Sie Whatsapp, indem Sie den Menü-Button unten links klicken , dann -> Internet -> Whatsapp:
Klicken Sie ruhig ein wenig durch das Menü, um sich besser zurechtzufinden, denn es ist anders als, bei Windows!
52.) Wenn Sie die App geöffnet haben, werden Sie aufgefordert, mit Ihrem Telefon den QR-Code zu fotografieren:
Ich besitze leider kein Smartphone, aber ich denke, der Rest der Einrichtung ist einfach und selbsterklärend. ;-)
Die Systemberichte und "Timeshift"
53.) Hin und wieder taucht unten rechts das Icon für die Systemberichte auf, das sollten Sie dann kontrollieren:
54.) In diesem Fall weist der Bericht darauf hin, dass "Timeshift" (Systemwiederherstellung) nicht eingerichtet ist:
Die Einrichtung von Timeshift ist nicht unbedingt überlebenswichtig, kann jedoch im Falle eines System-Crashs viel Arbeit ersparen. Ich kann es nur empfehlen und auch, zur Sicherheit unbedingt eine externe Festplatte zu benutzen.
Timeshift braucht einen Datenträger, der mit einem Linux-Dateisystem formatiert ist (z.B. "ext4"), NTFS & FAT32 aus der Windows-Welt funktionieren nicht. Wie man eine externe Festplatte unter Linux formatiert, zeige ich ->hier
55.) Mittlerweile haben Sie sich sicherlich ans "Legitimieren" gewöhnt:
56.) Hier wählen Sie "rsync" aus und klicken auf "Weiter":
57.) Das "Abschätzen der Systemgröße" kann - je nach Größe des Systems - einige Minuten dauern:
58.) Hier können Sie festlegen, wo Systemschnappschüsse gespeichert werden sollen (möglichst eine externe Platte):
59.) Die Faustregel hier lautet: Je kürzer die Abstände, desto aktueller die (evtl. leider nötige) Wiederherstellung:
60.) Standardmäßig ist der persönliche Ordner ausgeschlossen, da es sich um die System-Wiederherstellung handelt:
Für die Backups Ihrer persönlichen Dateien empfehlen sich speziell dafür entwickelte Backup-Tools!
61.) Die Einrichtung von "Timeshift" ist nun abgeschlossen und kann beendet werden:
62.) Wenn Sie auf "Erstellen" klicken können Sie jederzeit manuell einen aktuellen "Schnappschuss" speichern:
Dazu muss das (externe) Laufwerk angeschlossen sein, welches Sie zuvor als "Schnappschussort" festgelegt haben!
63.) Je nach Größe des Systems kann die Erstellung des Schnappschusses einige Zeit in Anspruch nehmen:
64.) Nachdem der Schnappschuss erstellt ist, können Sie das Fenster schließen:
Die Startleiste:
65.) Wenn Sie den (vorinstallierten) Firefox-Browser öffnen möchten, finden Sie ihn auf dem Desktop unten links:
66.) Nehmen wir einmal an, Sie wollen unten in der Leiste auch einen Starter für "Thunderbird Mail" haben, damit
Sie schneller darauf zugreifen können, als die App immer über das Start-Menü suchen und öffnen zu müssen.
Sie klicken dazu mit der linken Maustaste auf den Menü-Button unten links, halten die Maus über "Internet"
und schwenken dann in die rechte Spalte zu "Thunderbird", den sie mit der rechten Maustaste anklicken und
danach im Kontext-Menü "Zur Leiste hinzufügen" auswählen. Das geht natürlich mit allen anderen Apps auch!
67.) Das Thunderbird-Icon befindet sich nun rechts unten, zum Verschieben mit der rechten Maustaste anklicken:
68.) Sie können das Icon z.B. nach links ziehen (mit der linken Maustaste wird es dann am roten Strich abgelegt):
69.) Jetzt können Sie den Starter verwenden und über das Icon direkt "Thunderbird Mail" öffnen:
Der Schreibtisch-Hintergrund
70.) Der "Desktop", wie er bei Windows genannt wird, heißt bei Linux "Schreibtisch". Bei Linux kann man das
Hintergrundbild ändern, nämlich mit Rechtsklick auf den Schreibtisch und dann -> Schreibtischeinstellungen:
71.) Es gibt ein paar Ordner mit Hintergrundbildern, wählen Sie jetzt einfach eins aus und dann auf "Schließen":
72.) Wenn es Ihnen gefällt, können Sie es so lassen:
Die Dateiverwaltung:
73.) Sie wollen lieber ein Bild aus dem Ordner "Bilder" als Hintergrund? Dann klicken Sie unten auf den Ordner:
74.) Jetzt befinden Sie sich in der Dateiverwaltung. In der Spalte sowie in den Ordnern können Sie navigieren und
den Ordner für die Bilder öffnen. Klicken Sie ruhig einmal durch einige Ordner, um einen Überblick zu haben:
75.) Klicken Sie mit der rechten Maustaste auf das gewünschte Bild und dann "Als Hintergrundbild verwenden" an:
76.) Gefällt Ihnen mein Hintergrundbild auch so gut? Es erinnert mich daran, warum ich zu Linux gewechselt habe.
Und nun wünsche ich viel Spaß mit Ihrem neuen Betriebssystem. Ich habe im Netz ein Video darüber gefunden: