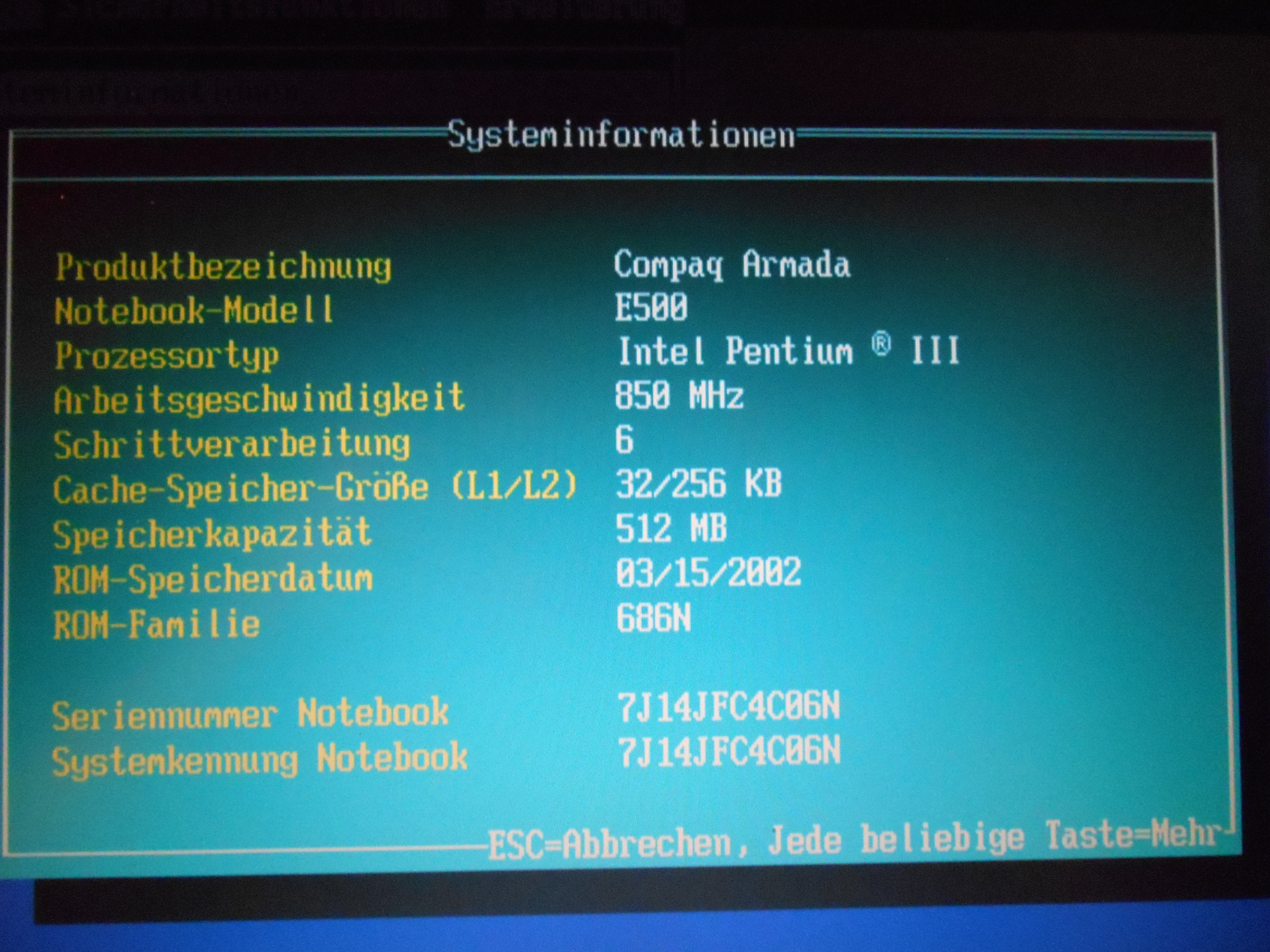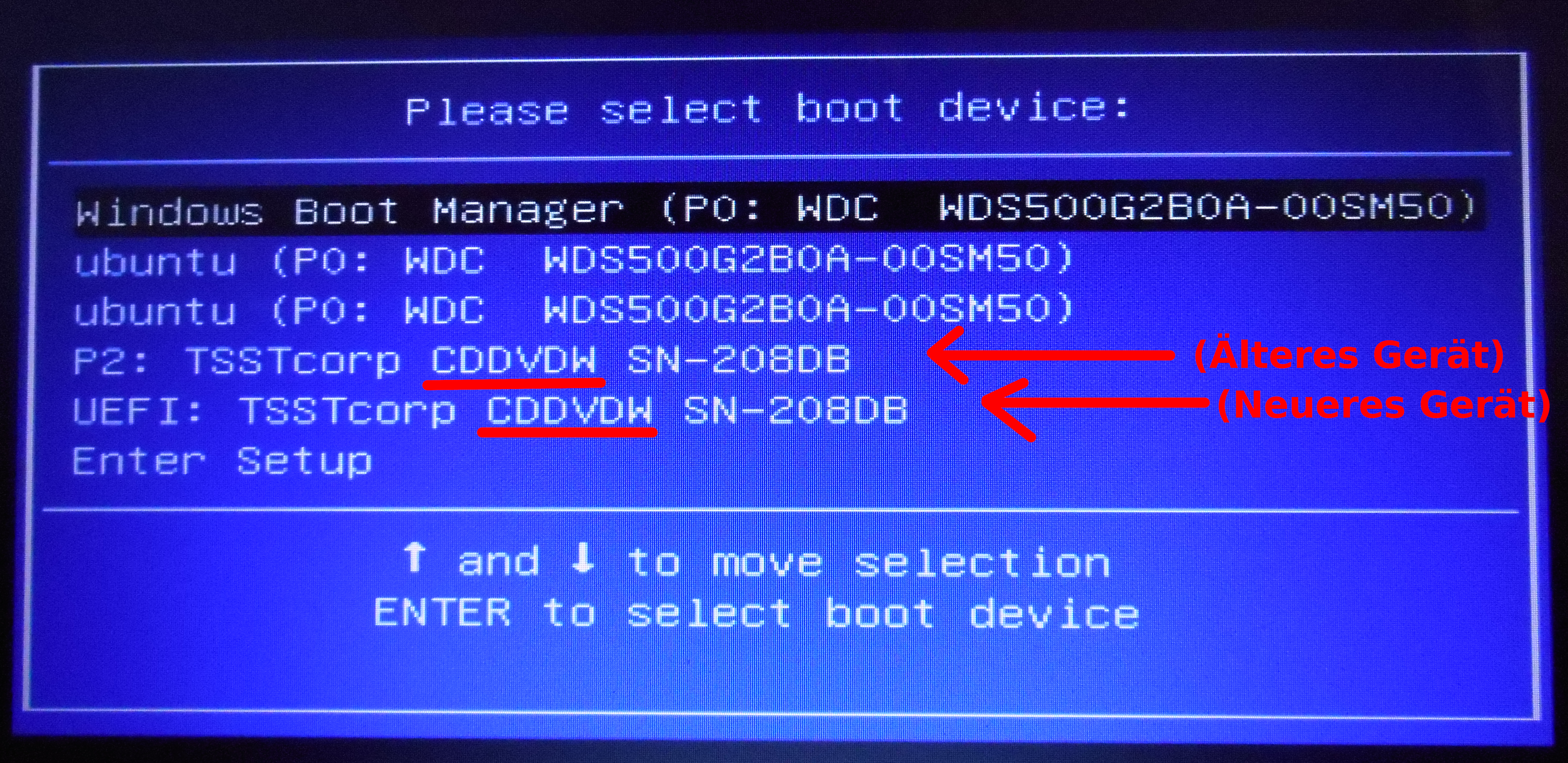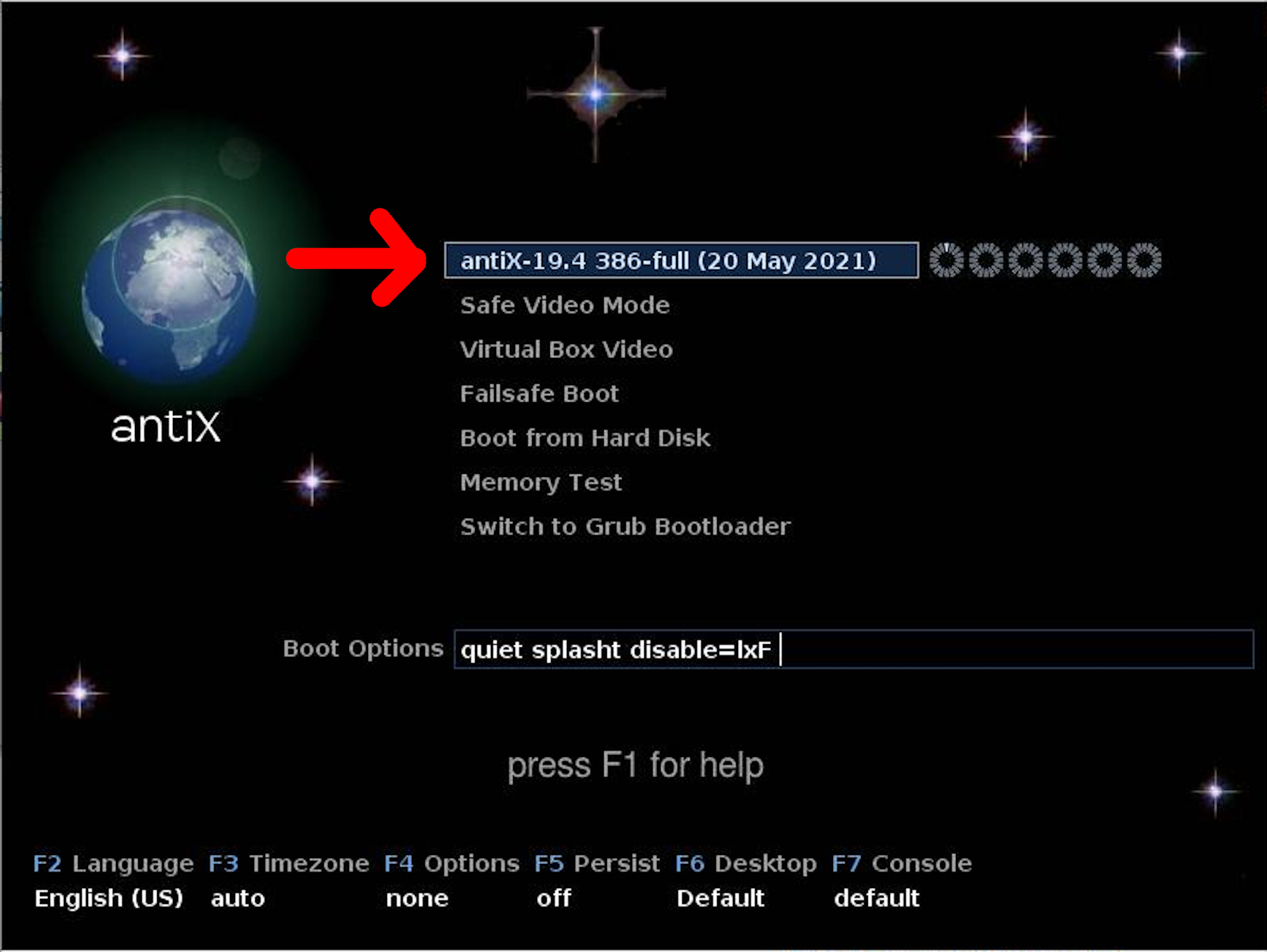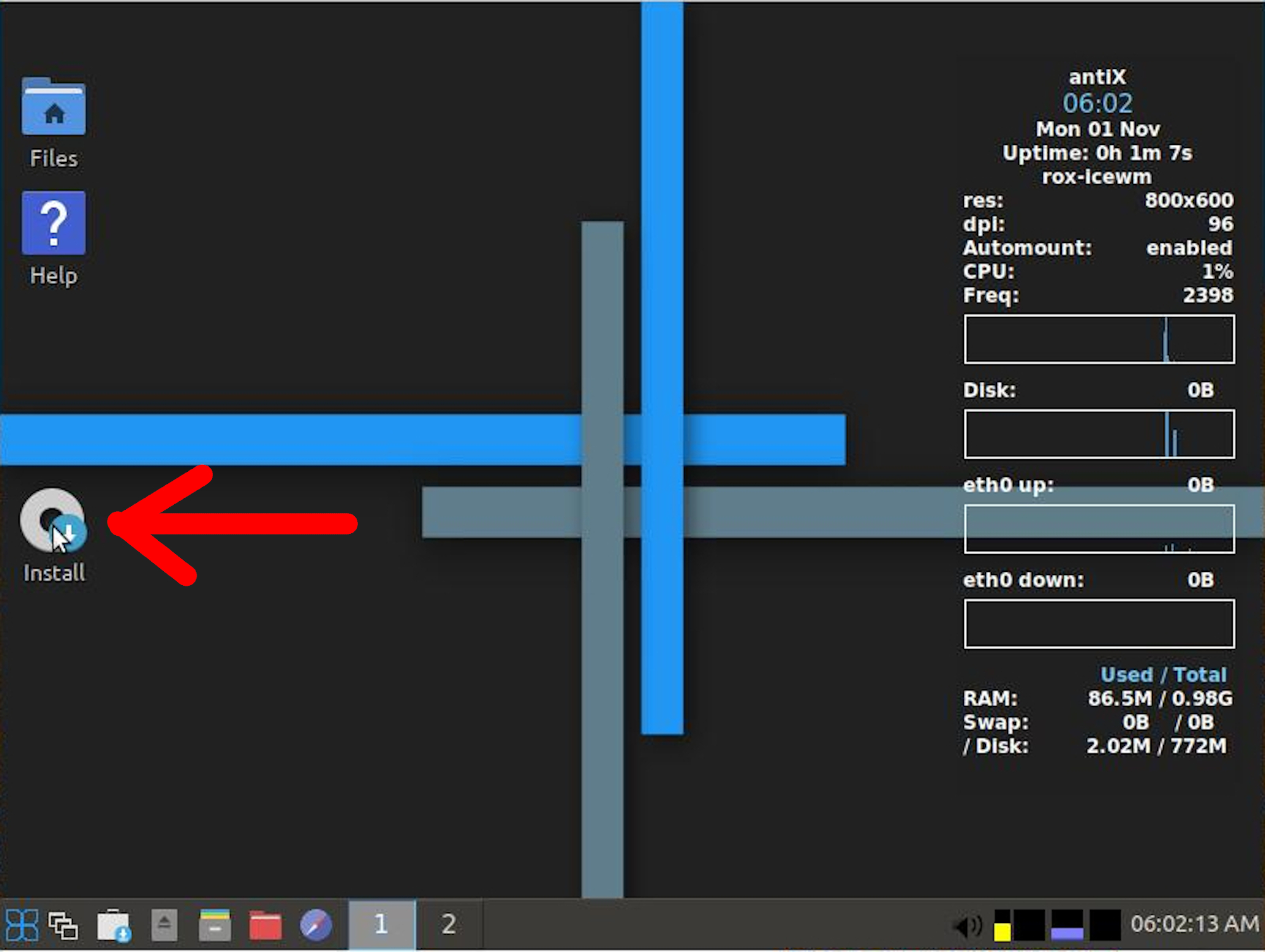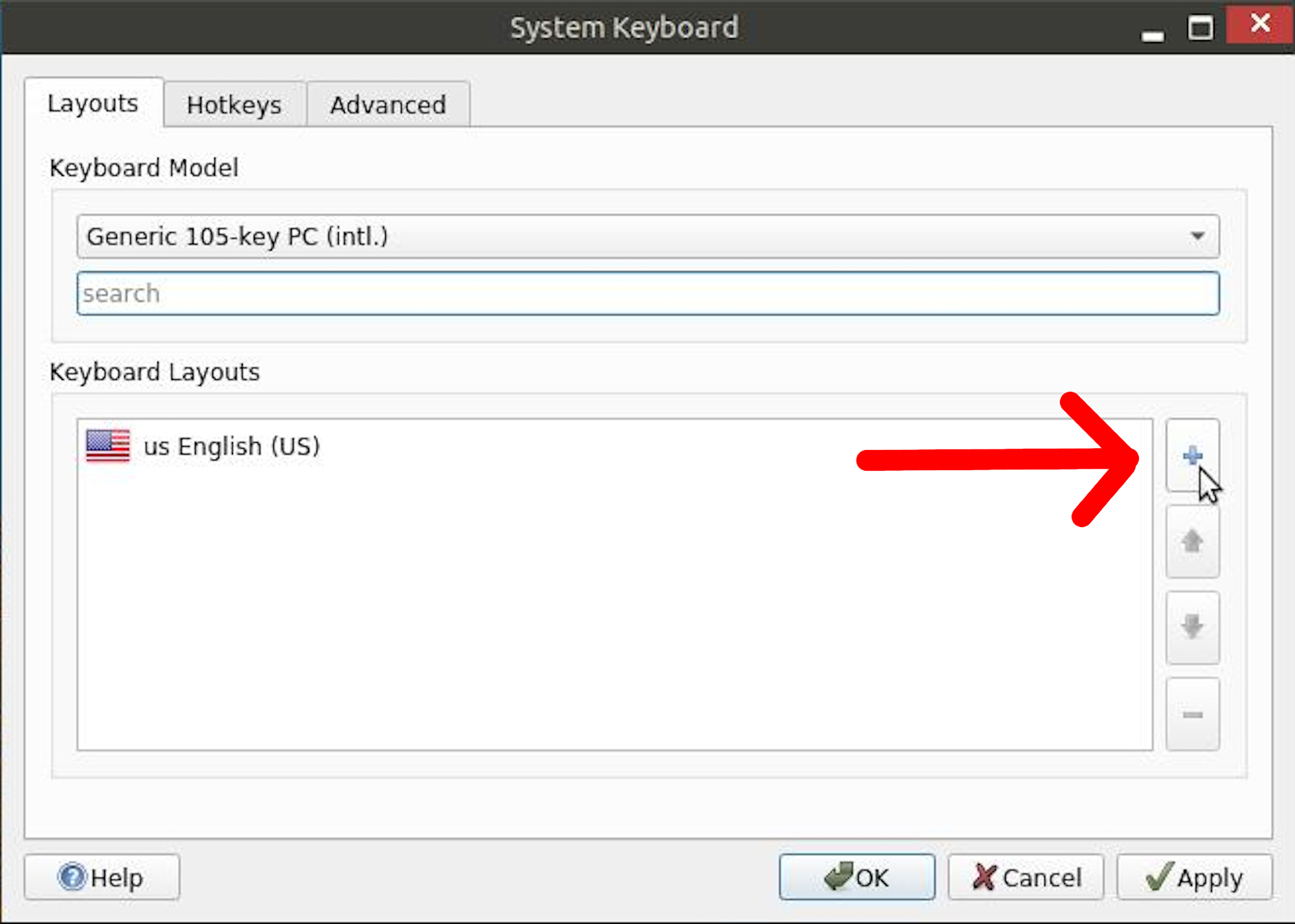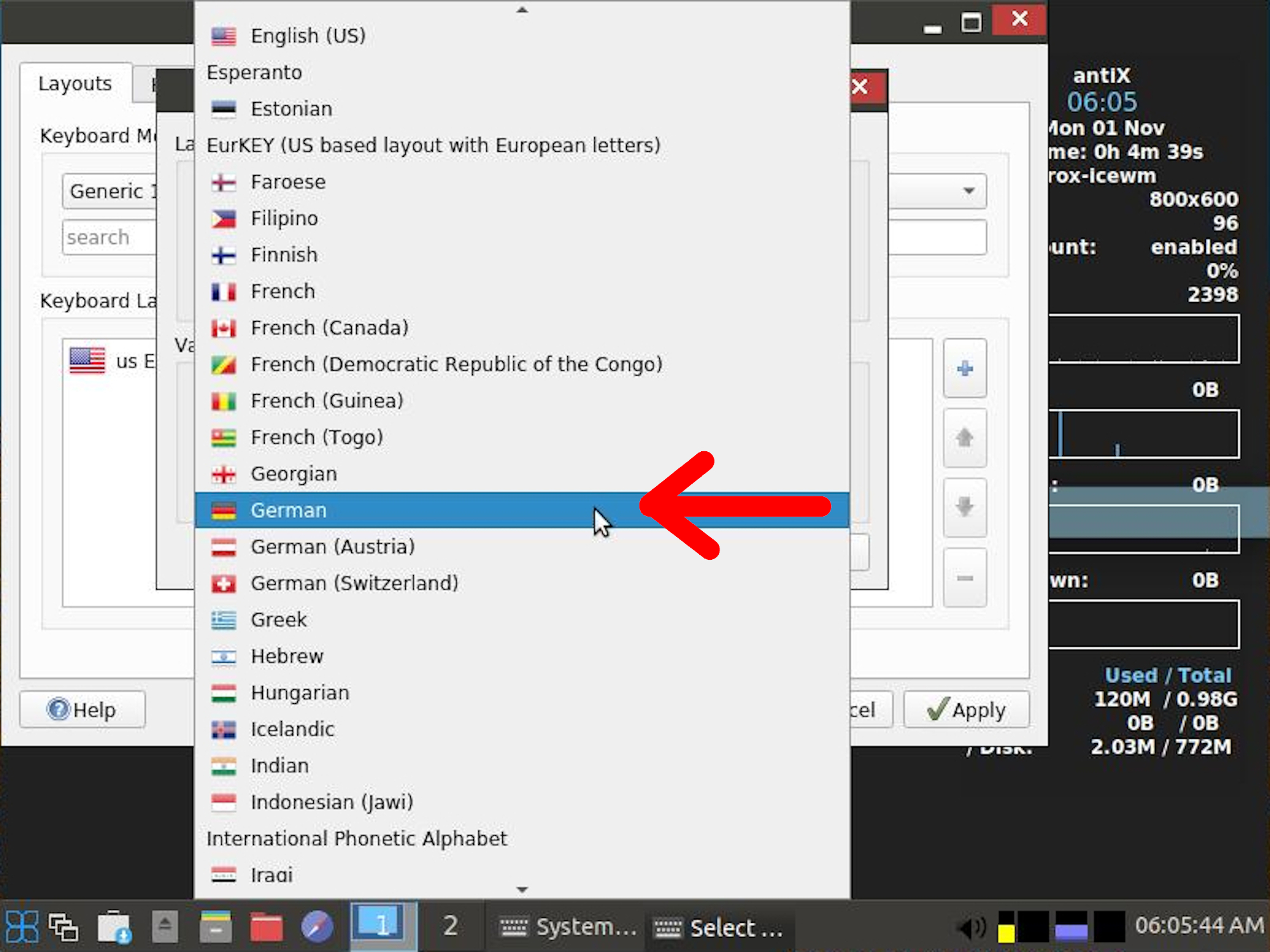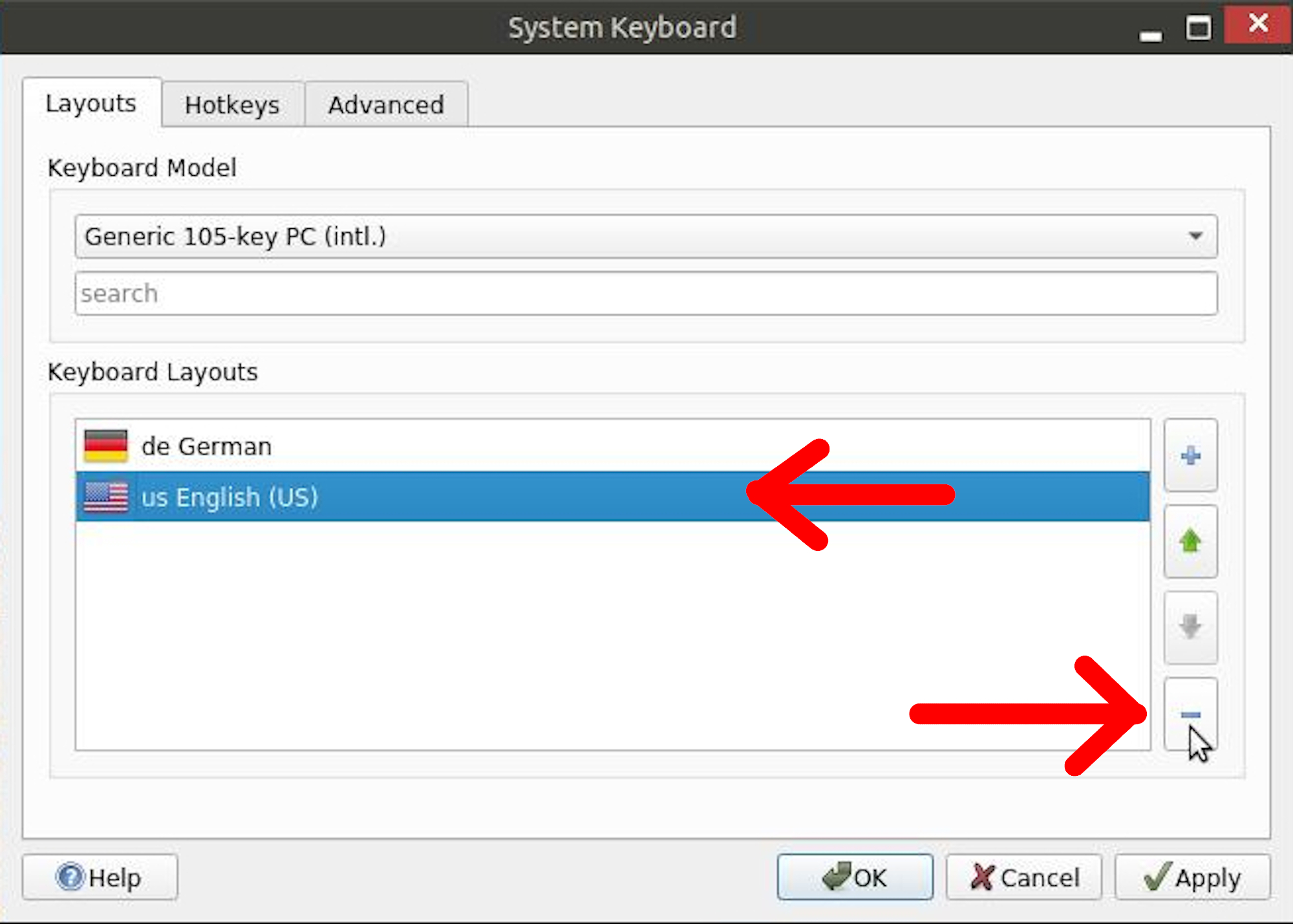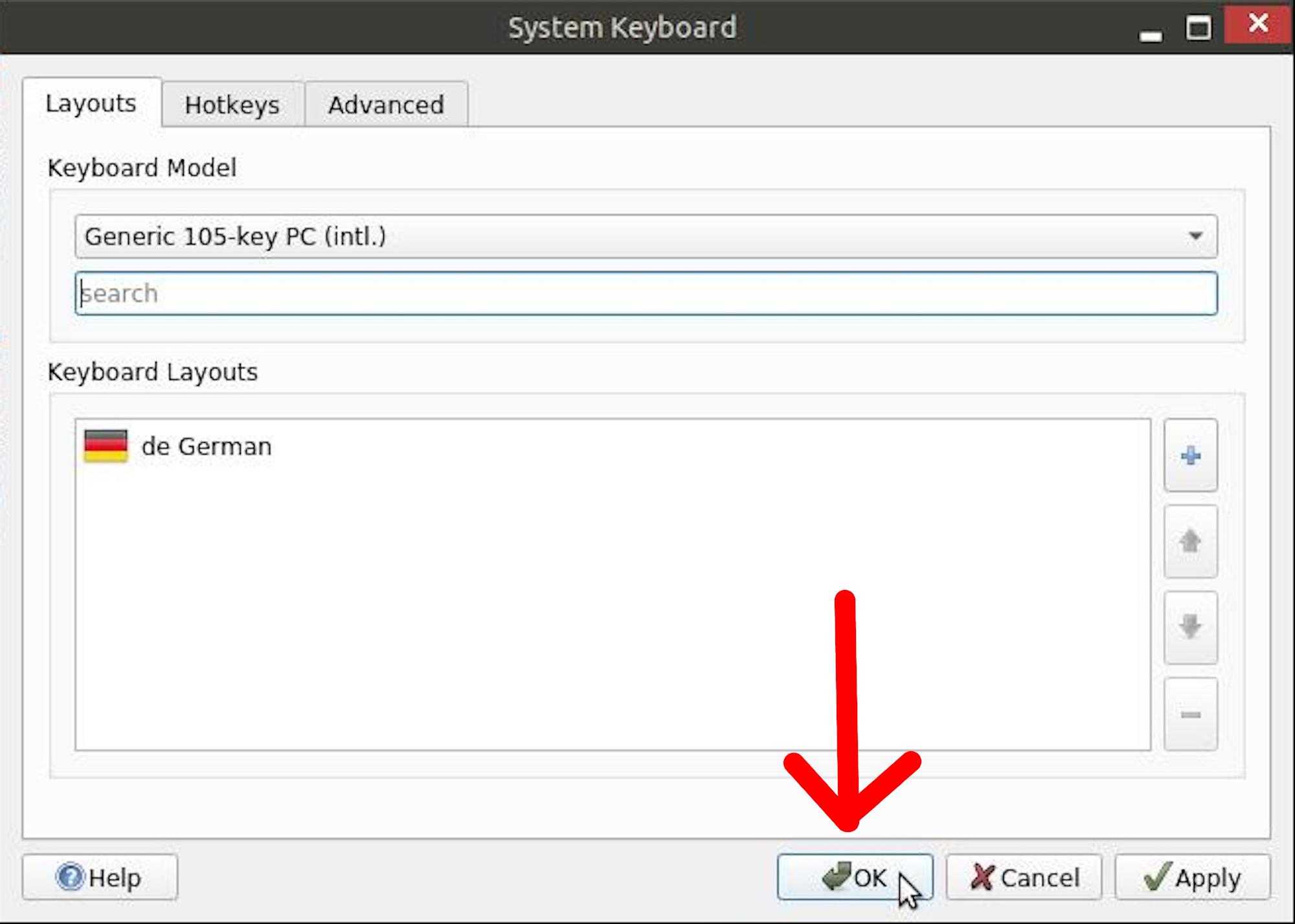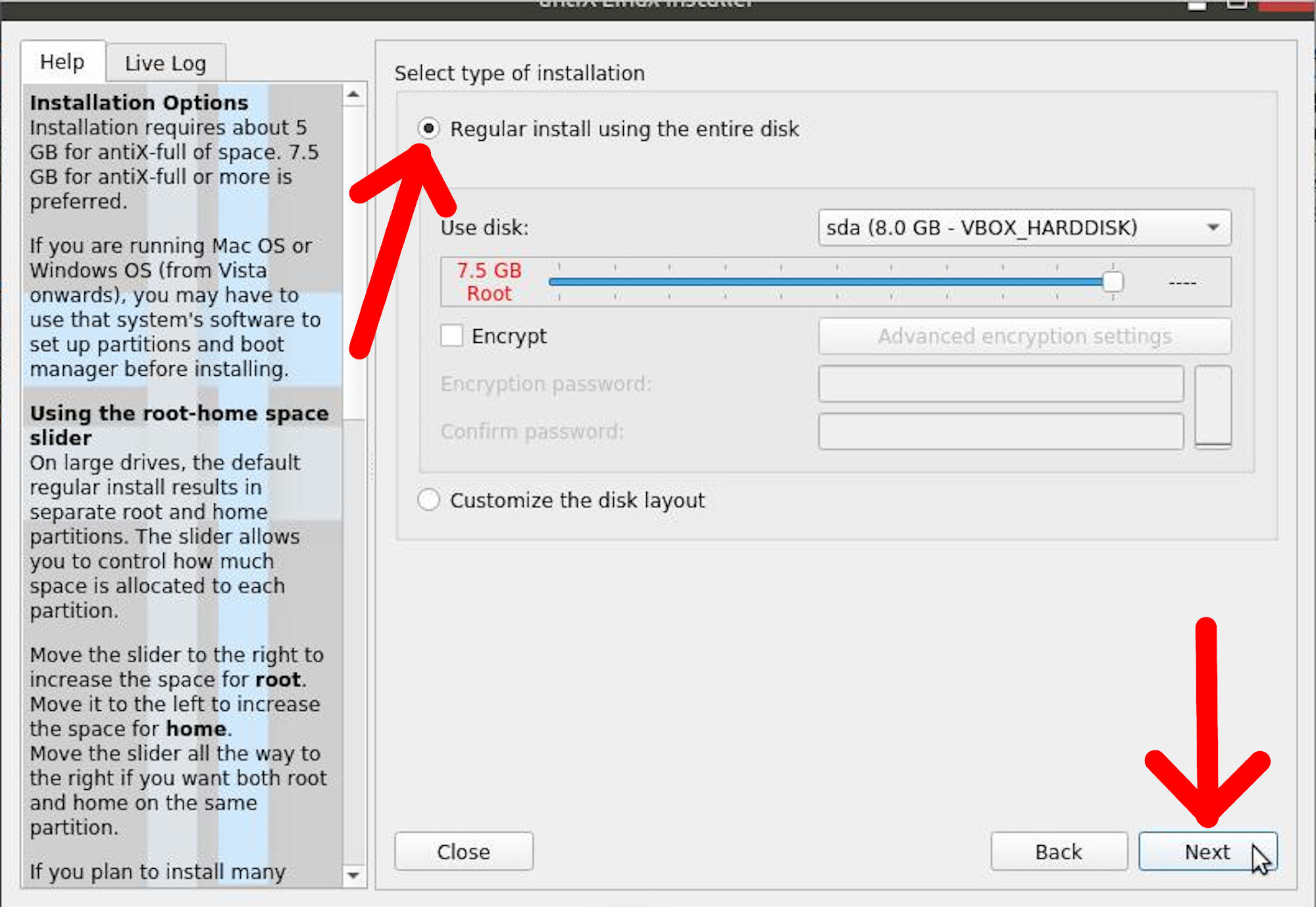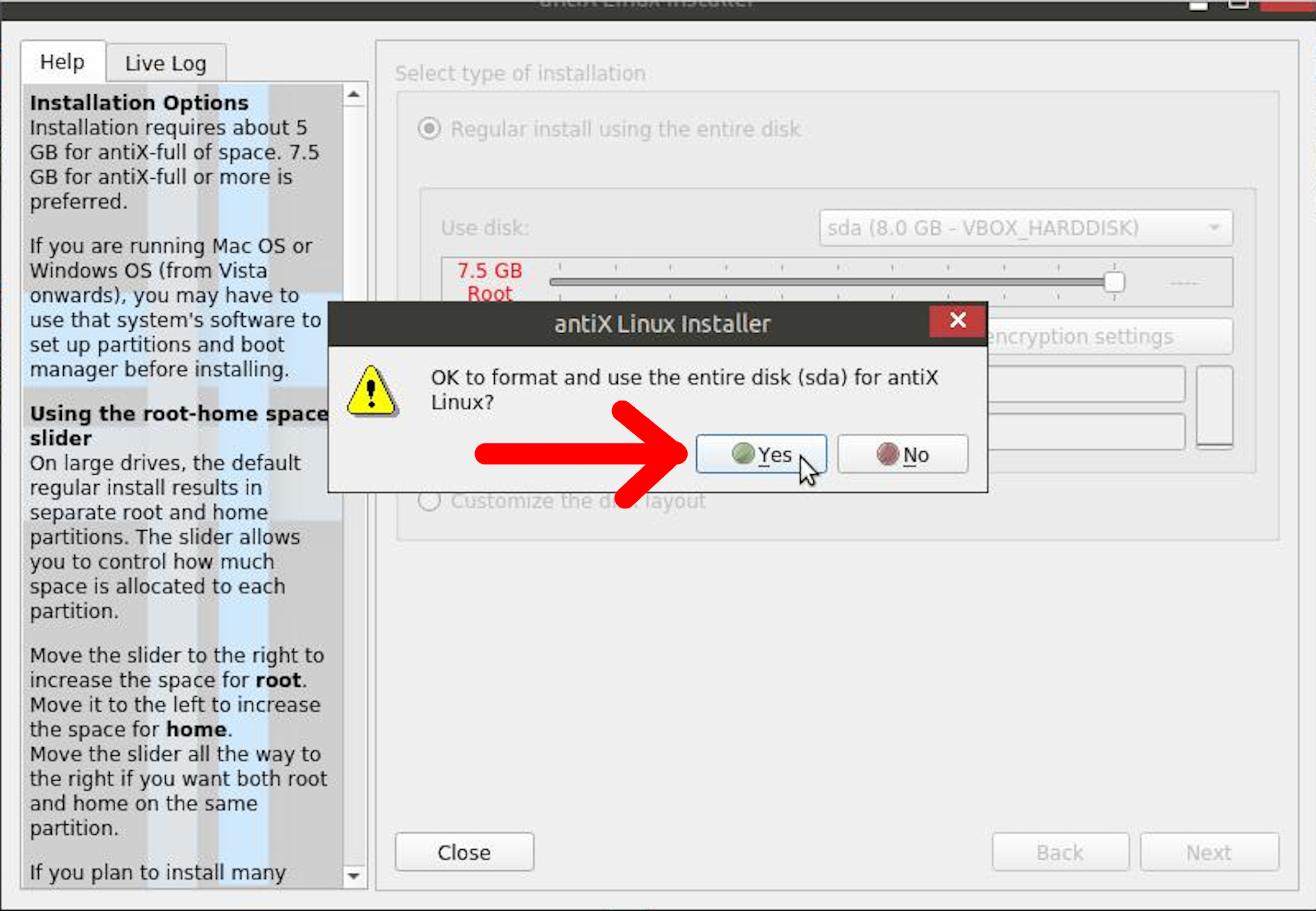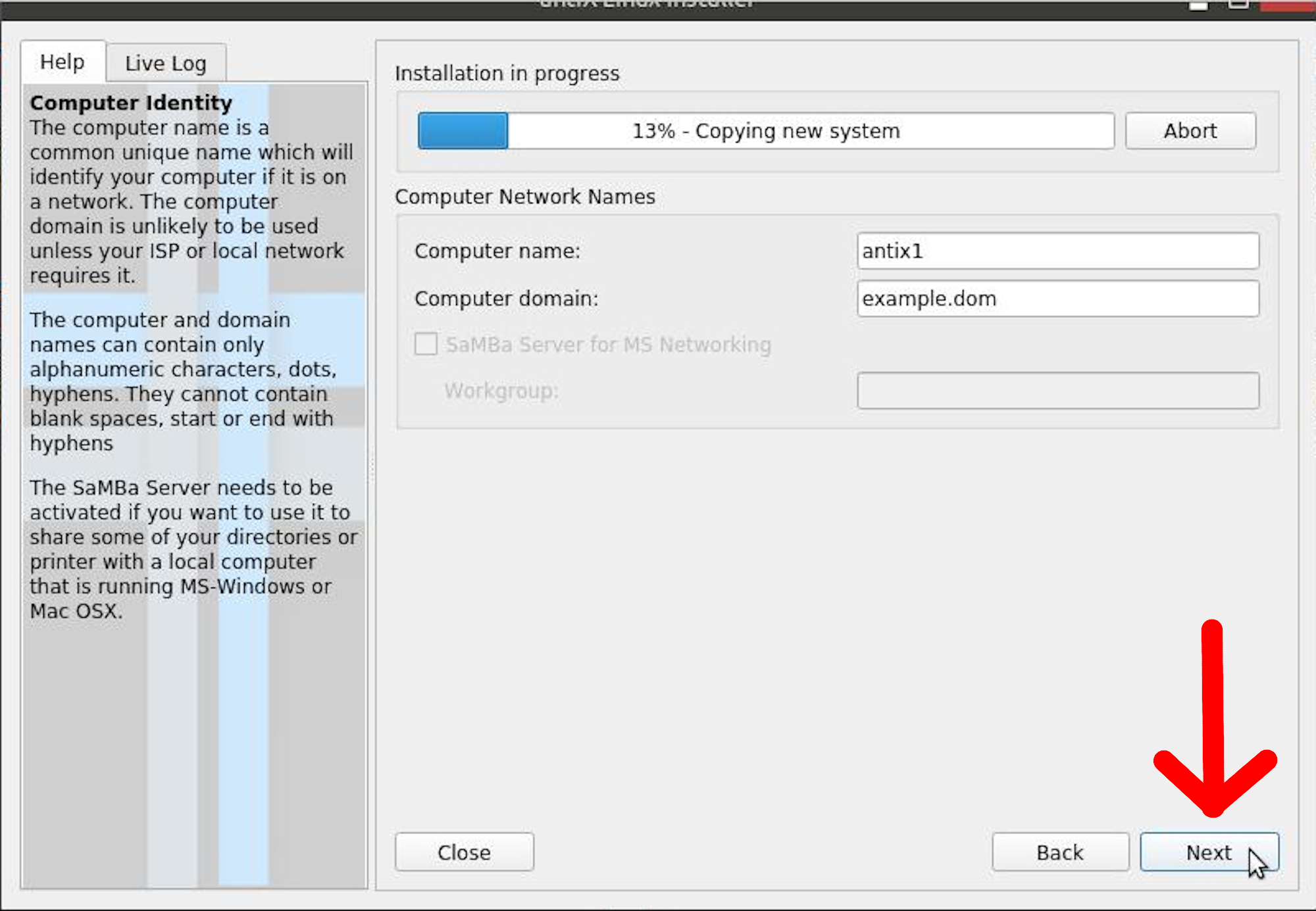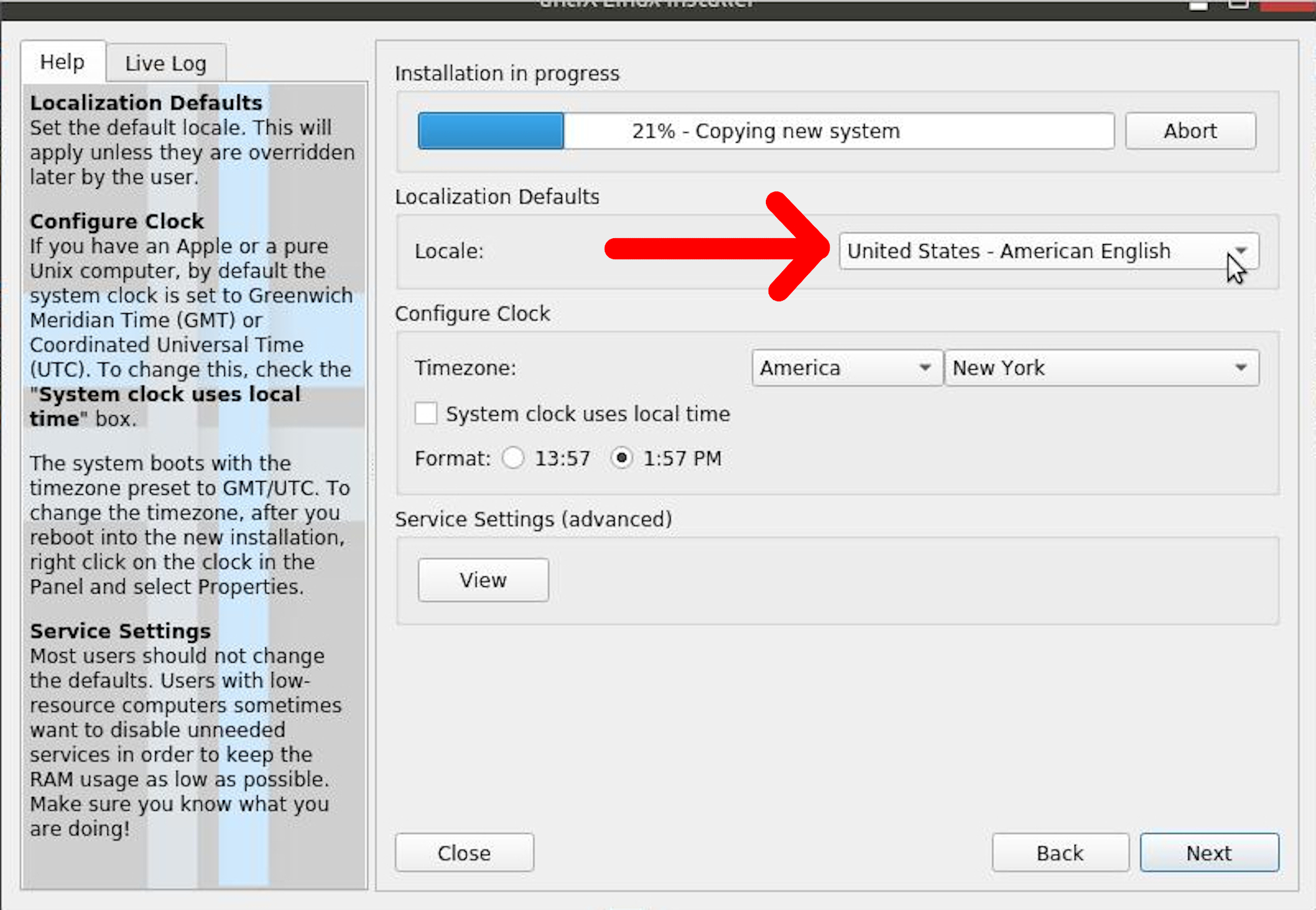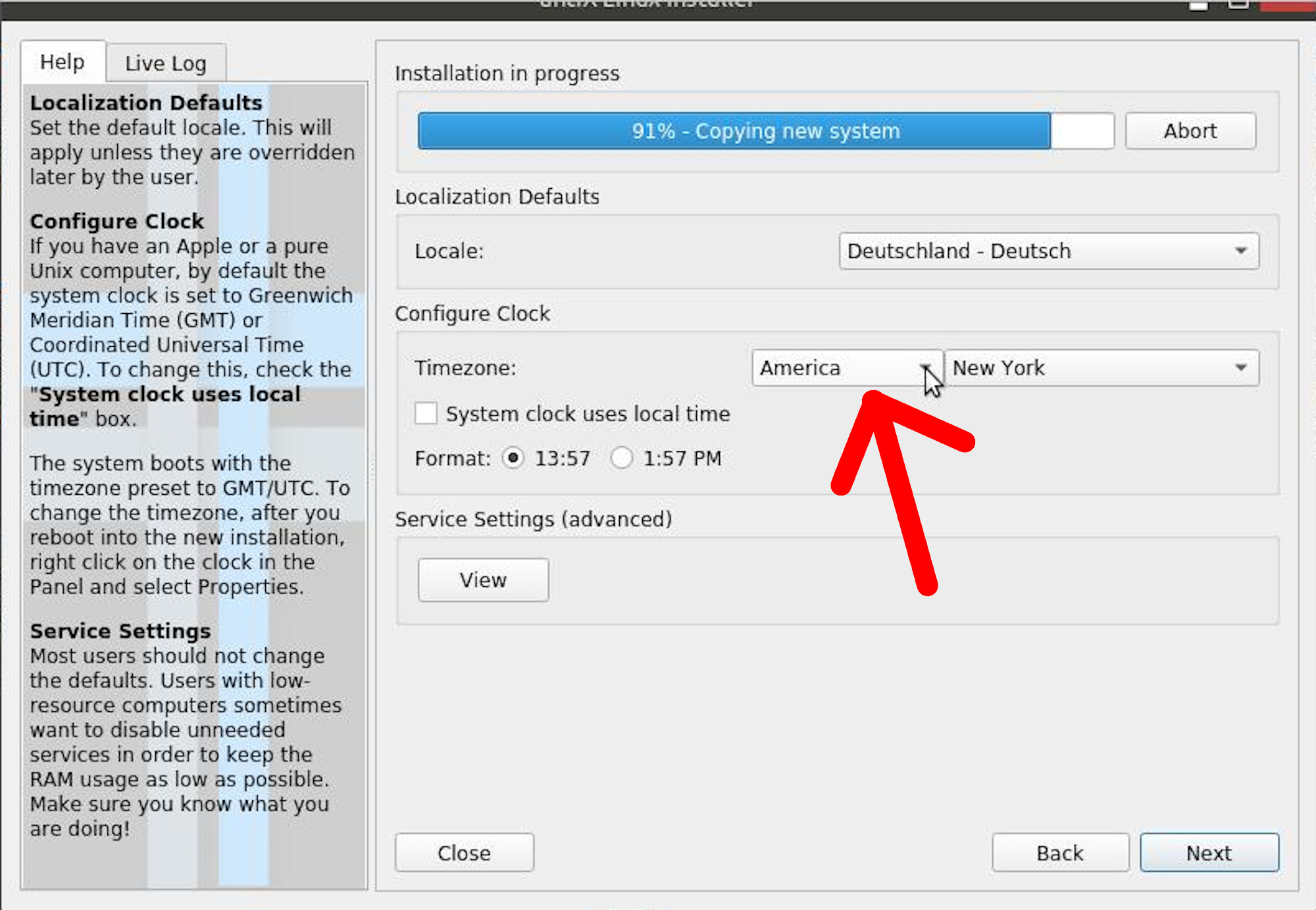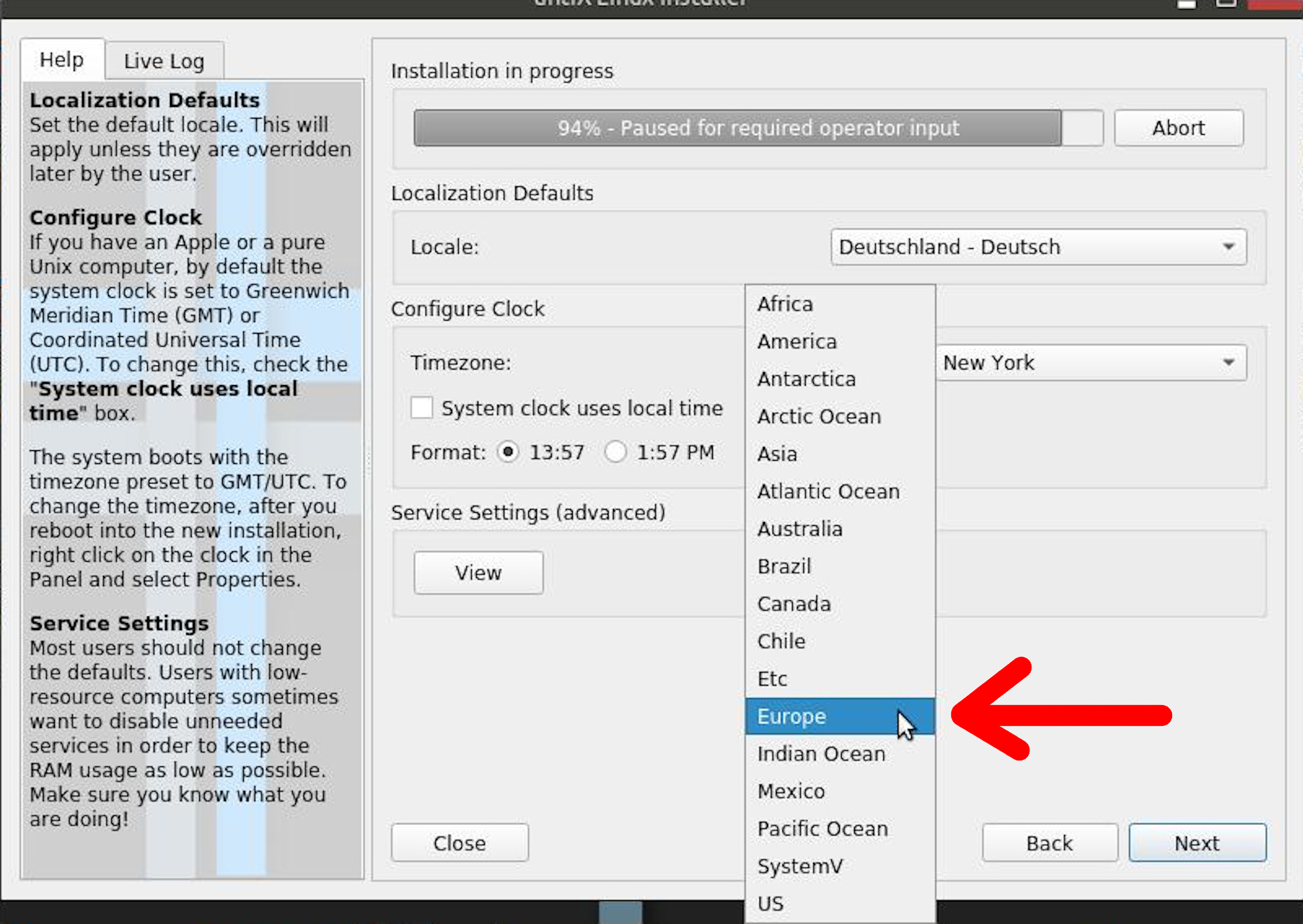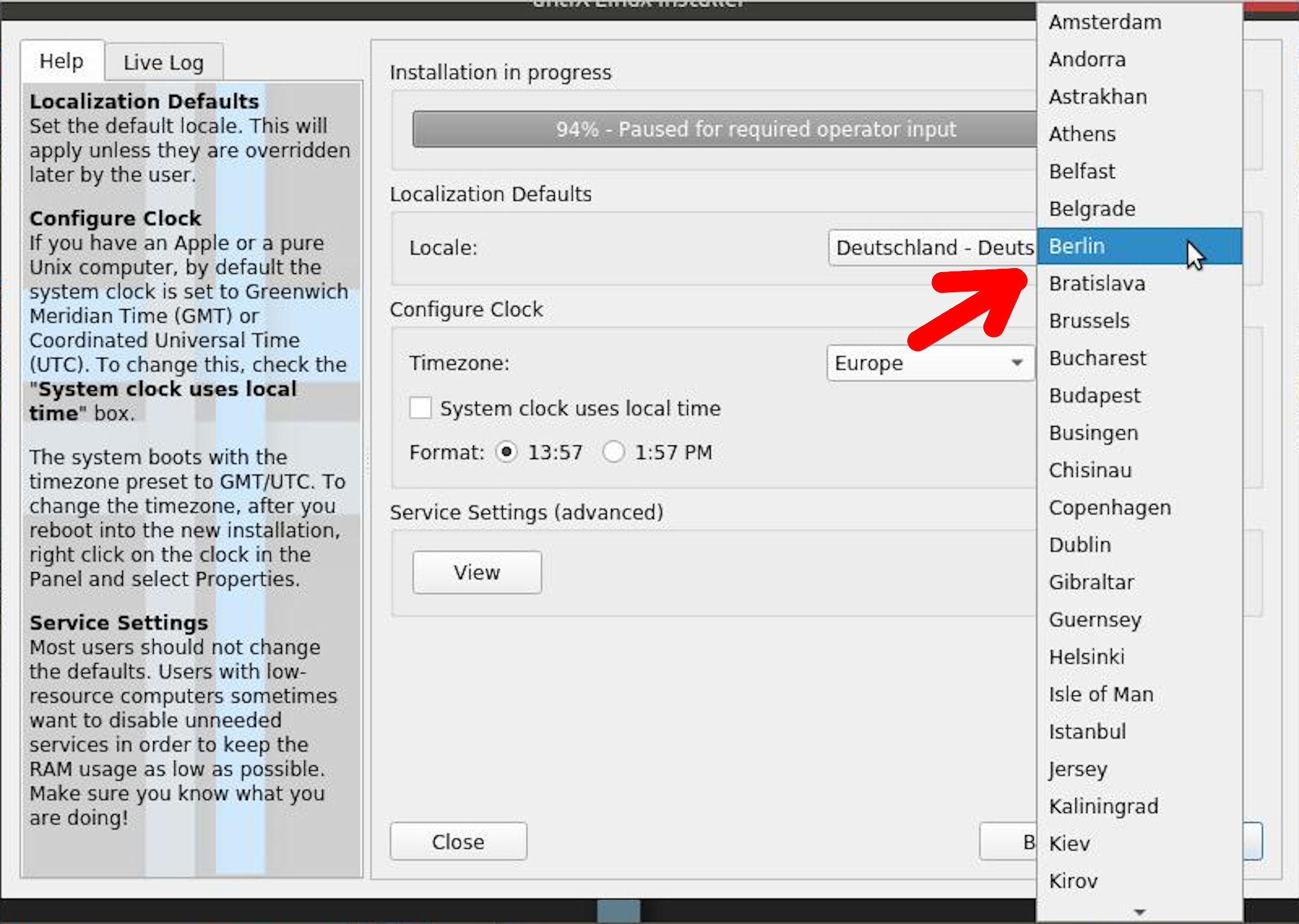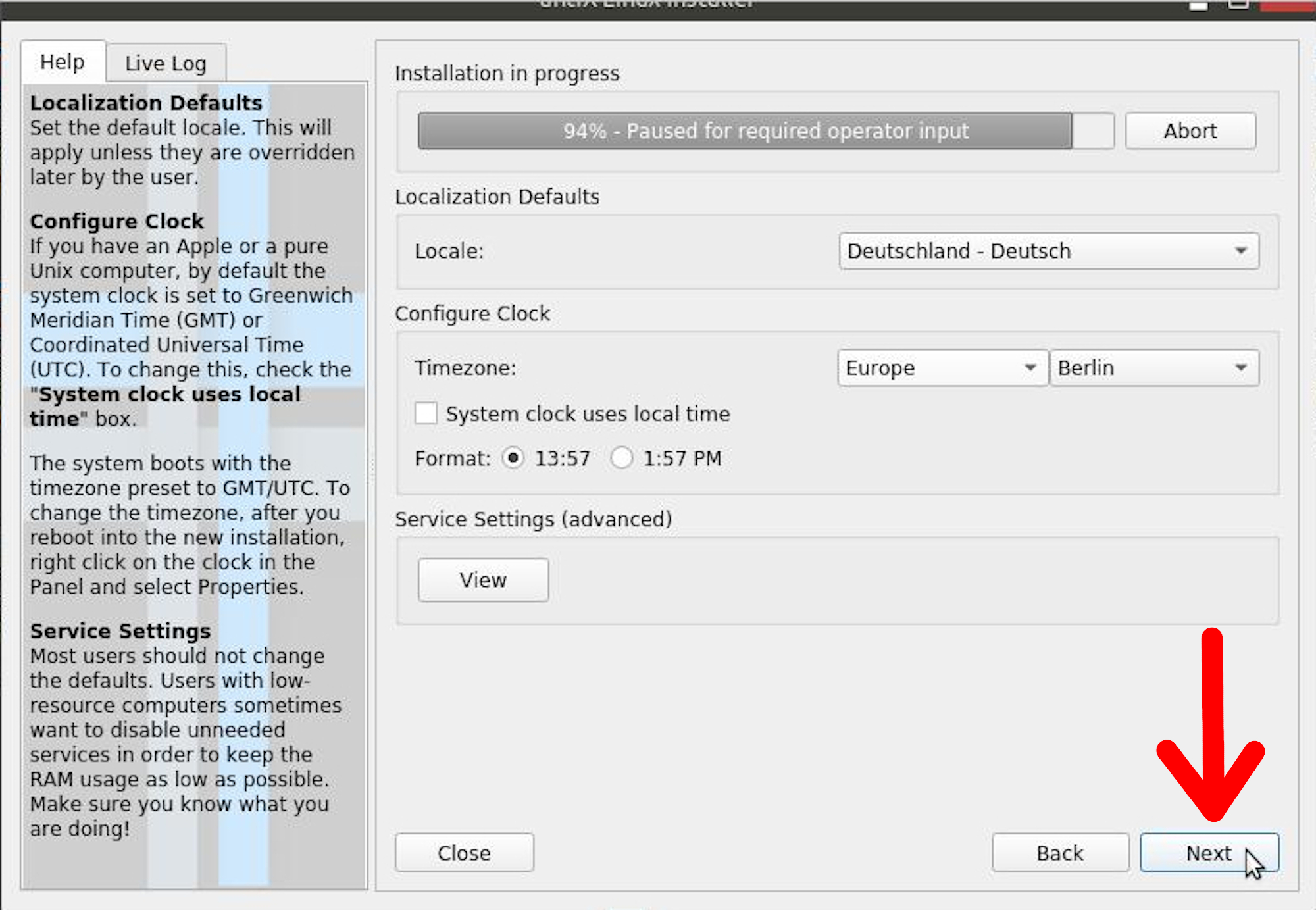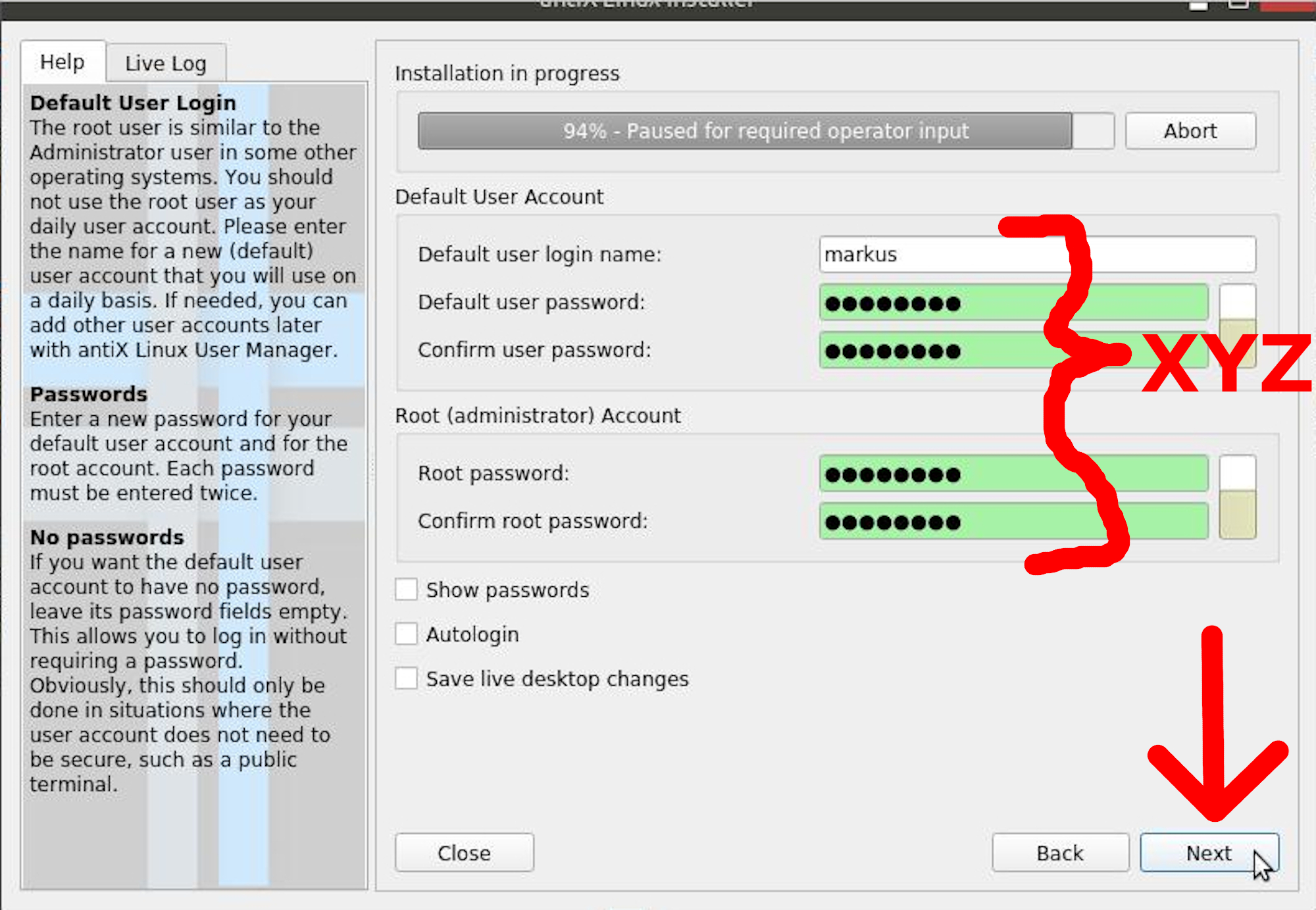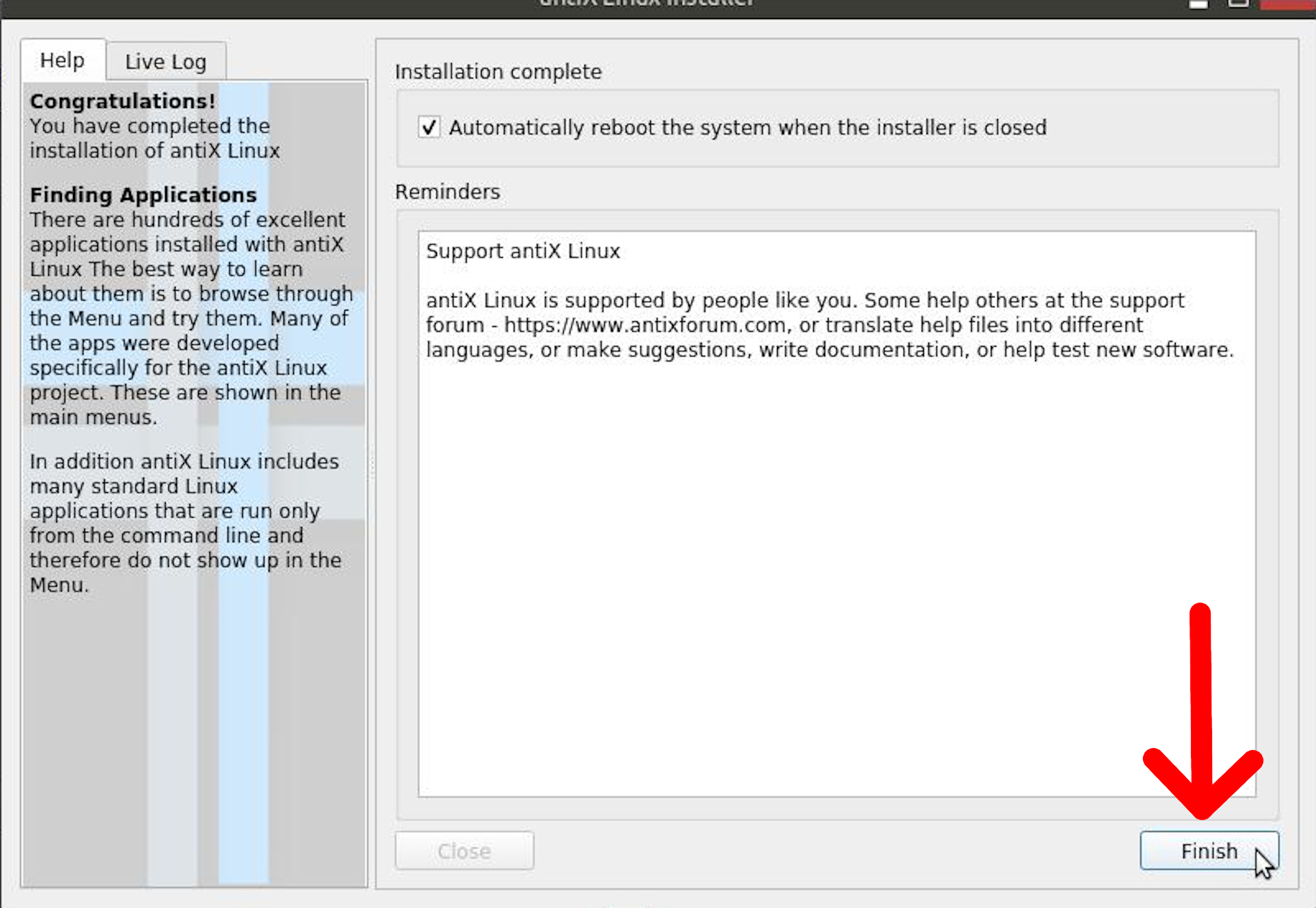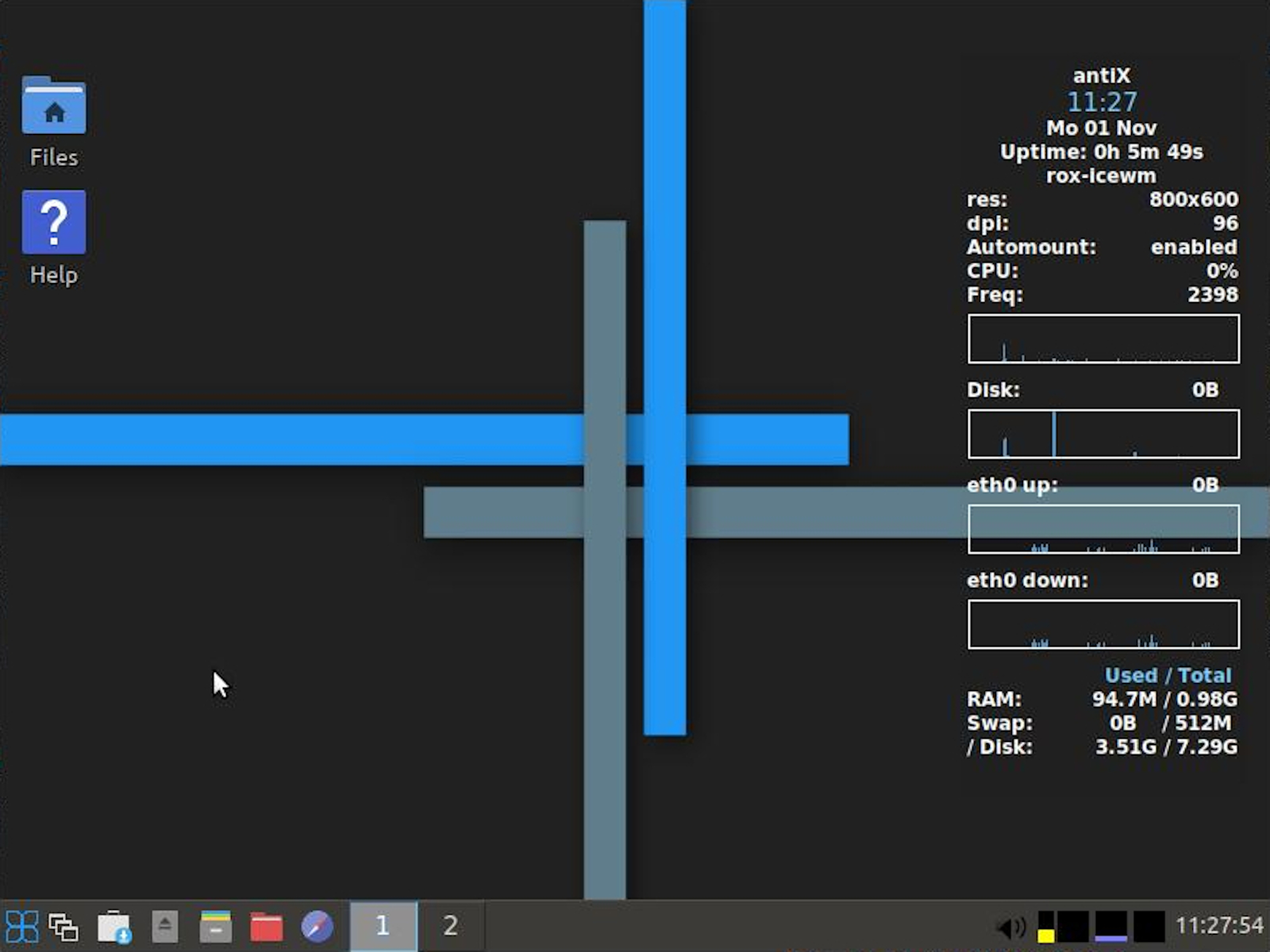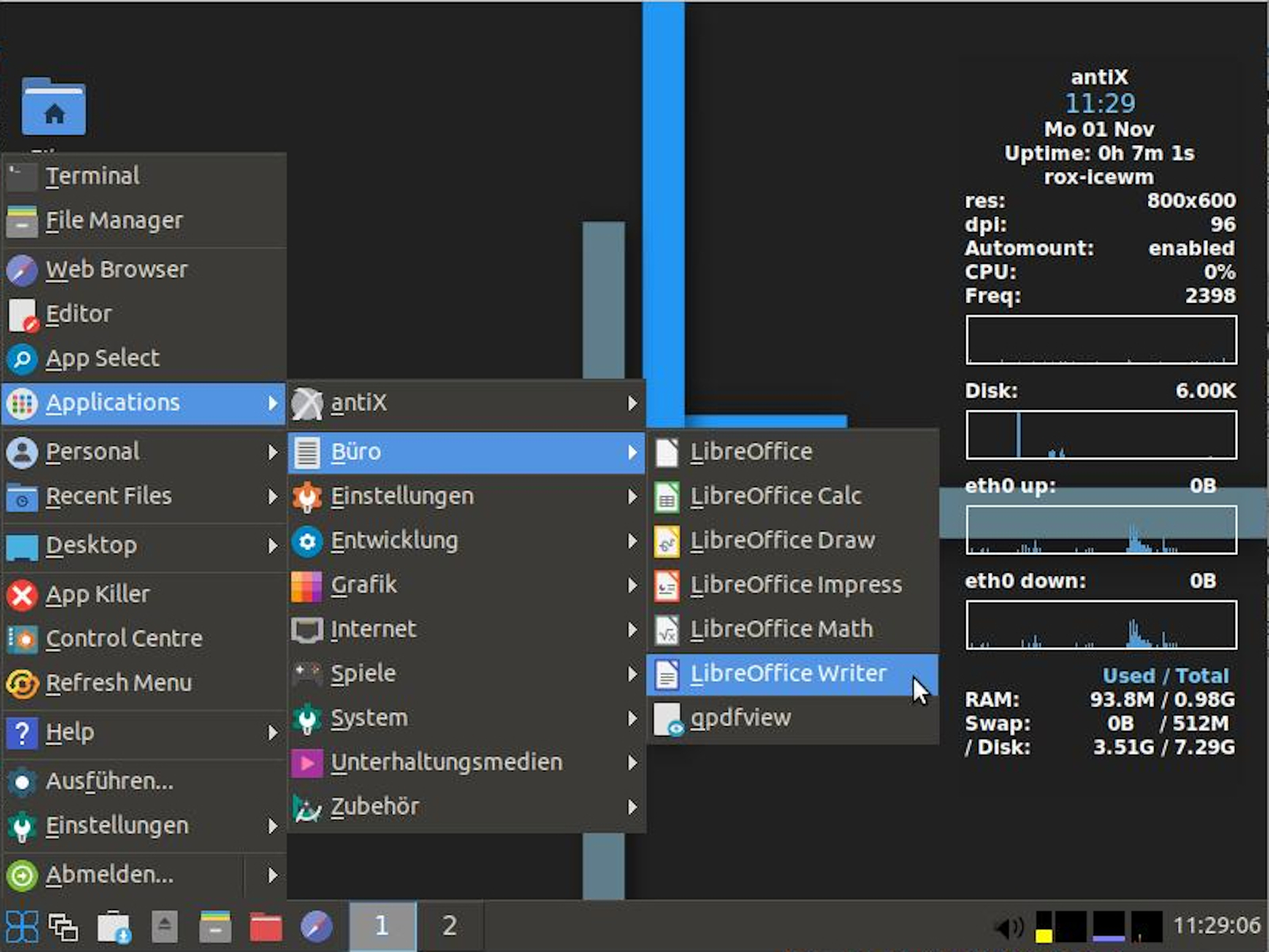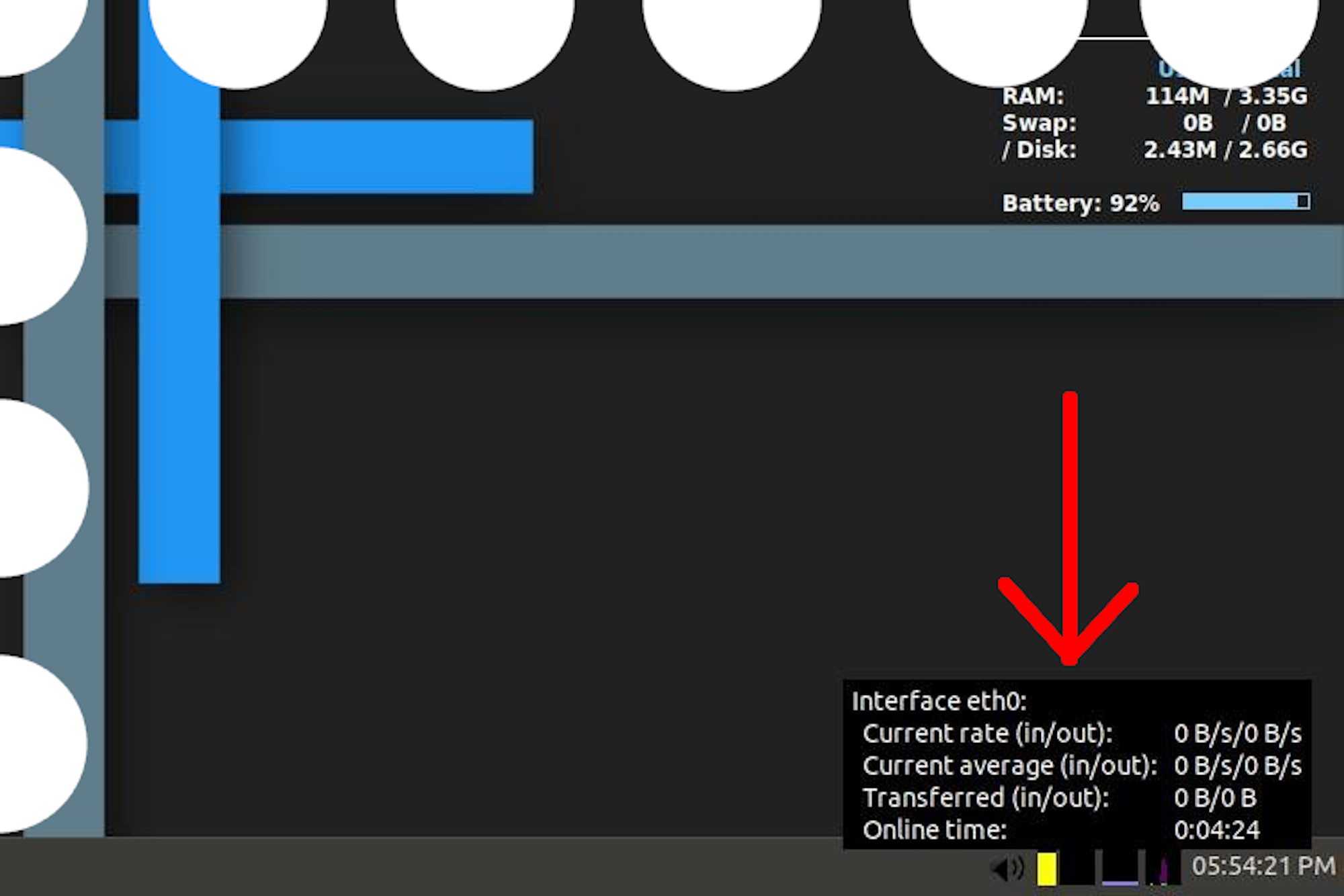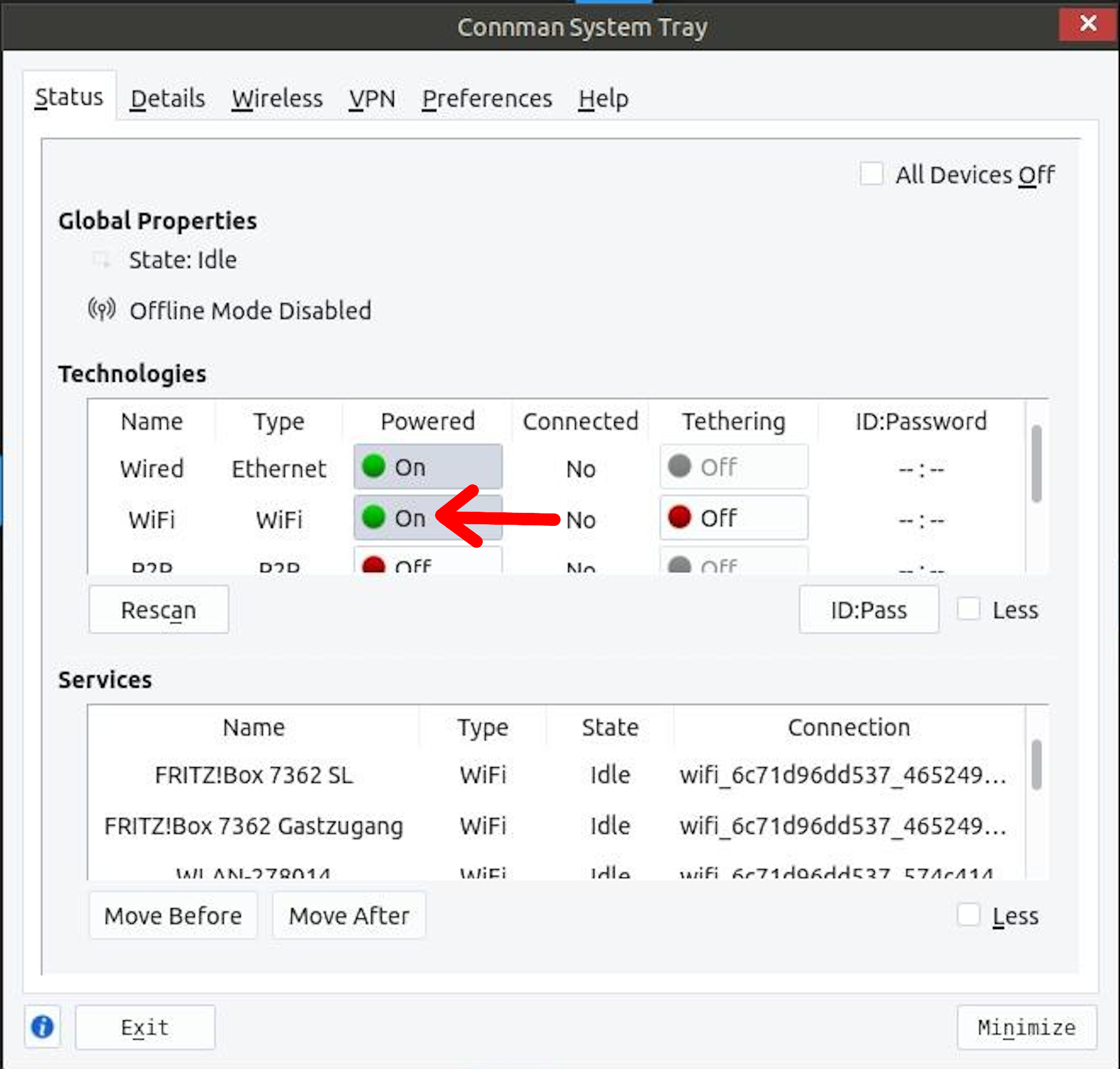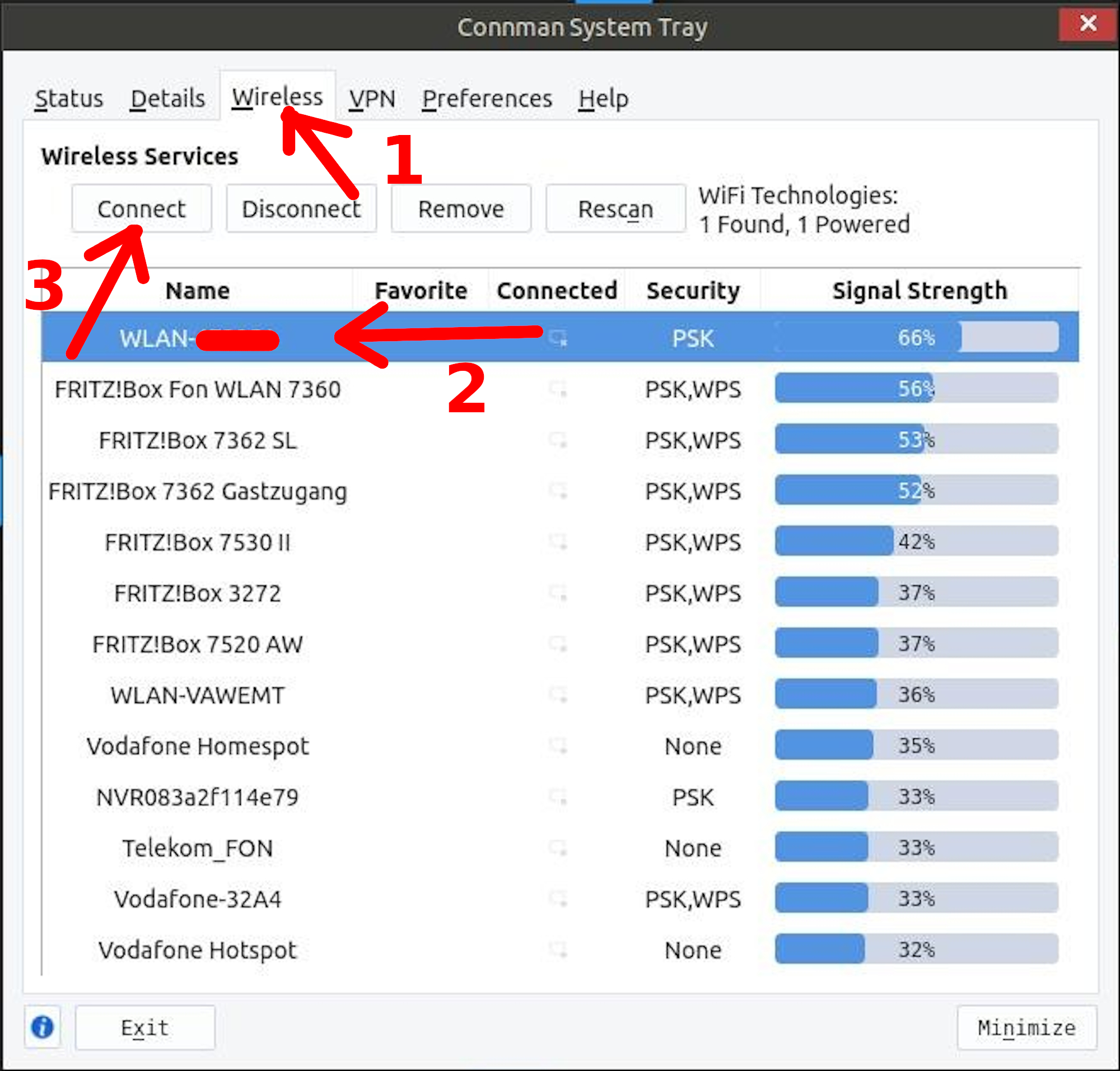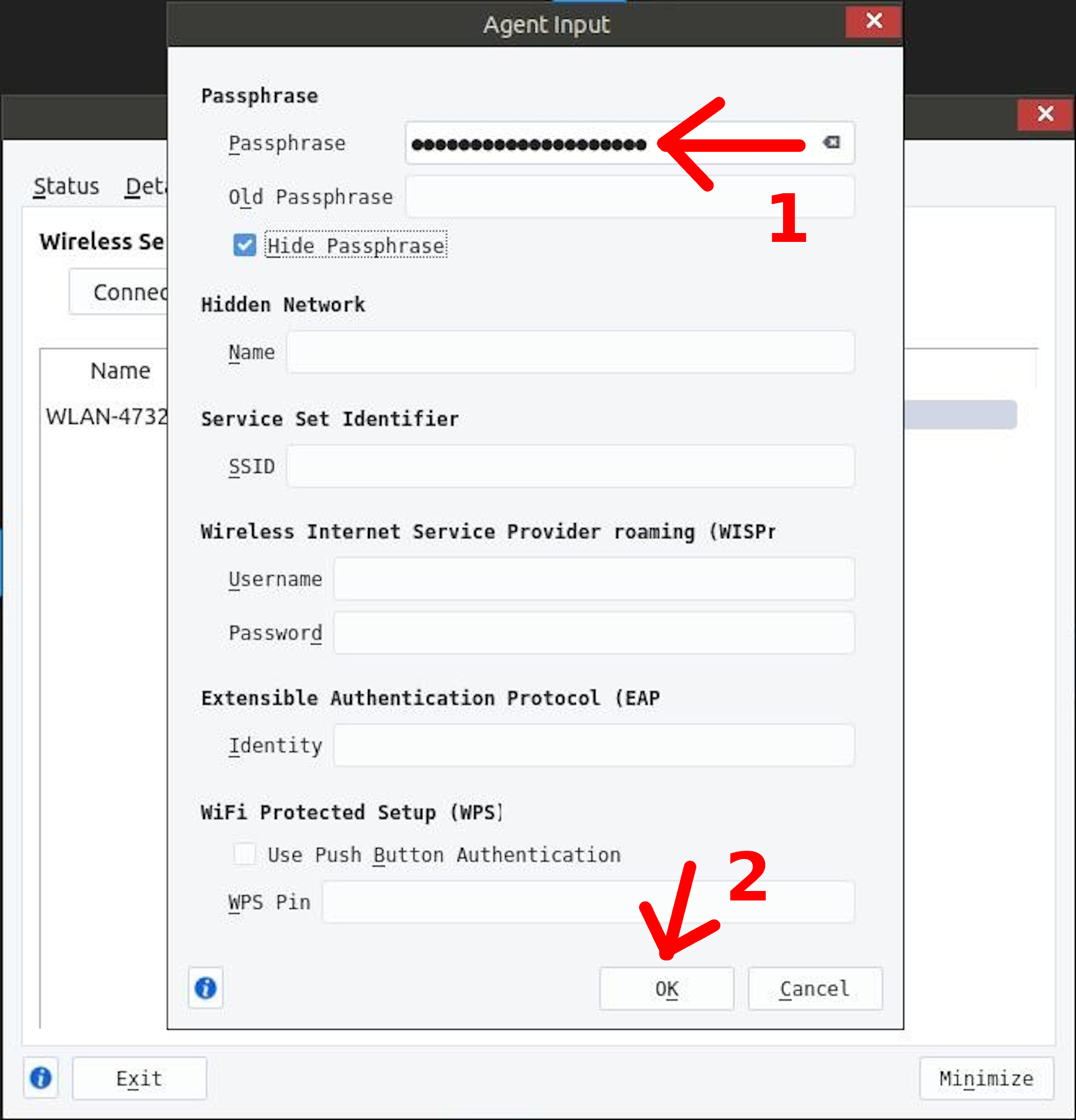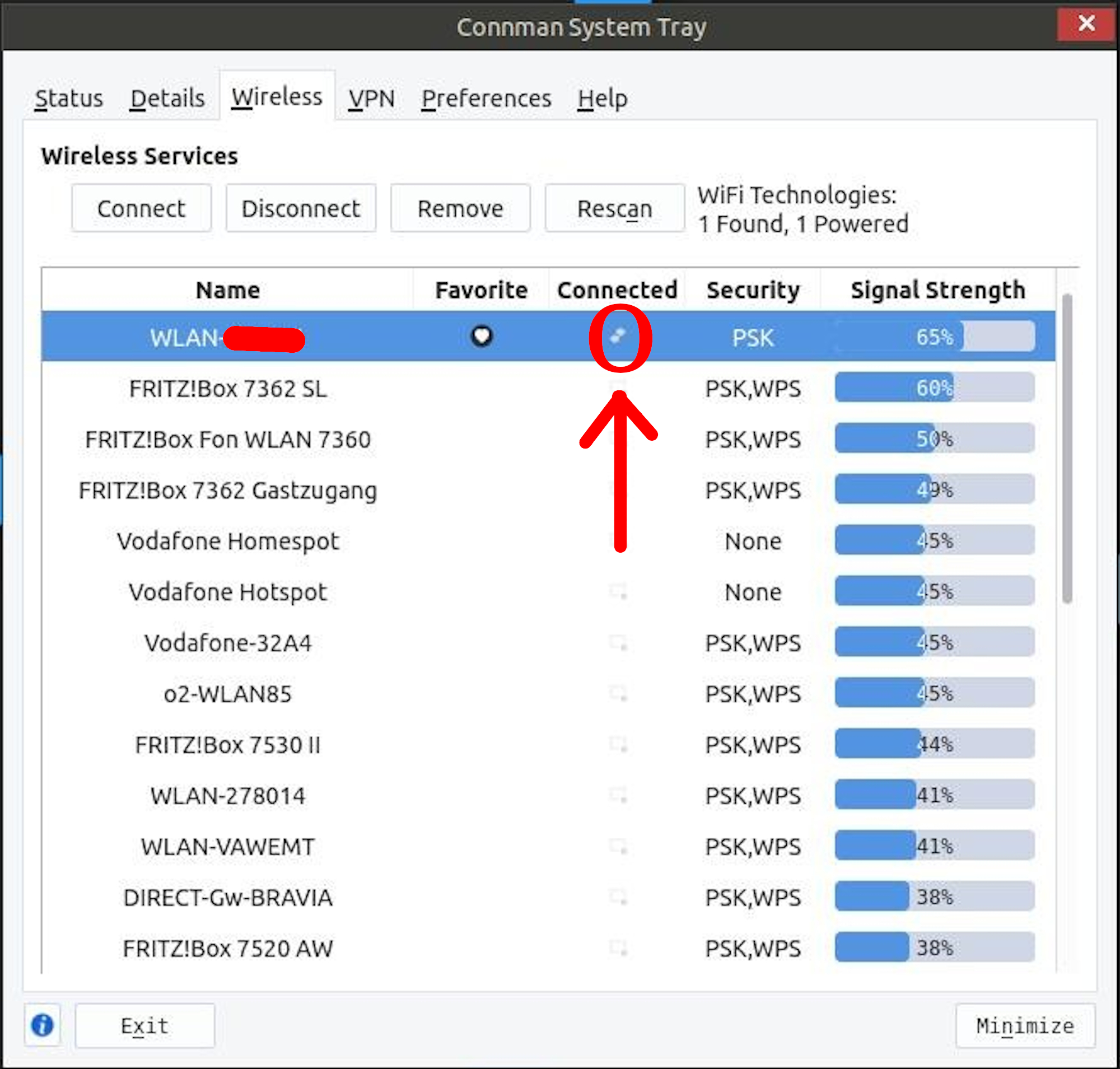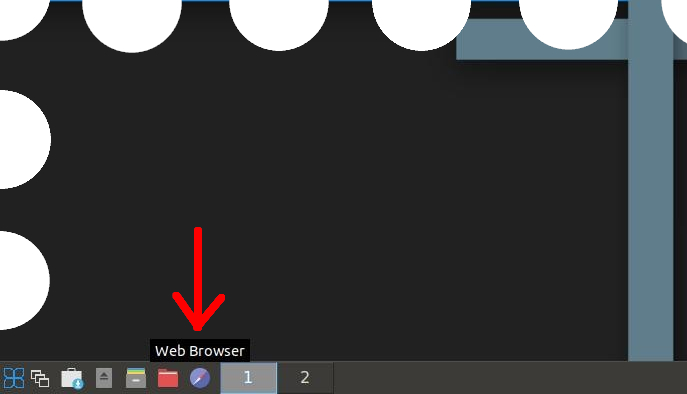Antix Linux installieren
Wenn etwas nicht funktionieren sollte, können Sie mich gerne -> über das Kontaktformular kontaktieren
Diese Anleitung muss noch bearbeitet werden. Ich bitte um Geduld. Danke.
1.) Schalten Sie das Gerät ein, öffnen Sie das DVD-Fach und legen Sie die "AntiX"-DVD ein, danach ausschalten.
2.) Wenn das Laptop wieder aus ist, noch mal einschalten und dann direkt die Taste "Esc" ein paar Mal drücken.
Jetzt erscheint das sogenannte "Boot-Menü", in dem Sie auswählen können, von welchen Datenträger aus Sie
starten wollen, in Ihrem Fall ist es der DVD-Player, der ähnlich wie im folgenden Screenshot angezeigt wird:
3.) Jetzt startet "AntiX"-Linux, was Sie durch die Betätigung der "Enter"-Taste etwas beschleunigen können:
4.) Nach dem Hochfahren per Mausklick (einfacher Klick reicht) auf's CD-Symbol (Install) die Installation starten:
5.) Jetzt kann man Tastatur-Einstellungen vornehmen, voreingestellt ist eine amerikanische Tasten-Belegung, wenn
man das umändern möchte, auf "Change Keyboard Settings" klicken, danach öffnet sich ein weiteres Fenster:
6.) Zum Hinzufügen einer weiteren Sprache rechts auf das blaue "+"-Symbol klicken:
7.) Im folgenden Fenster auf den markierten Balken klicken, dann öffnet sich eine Liste verfügbarer Sprachen:
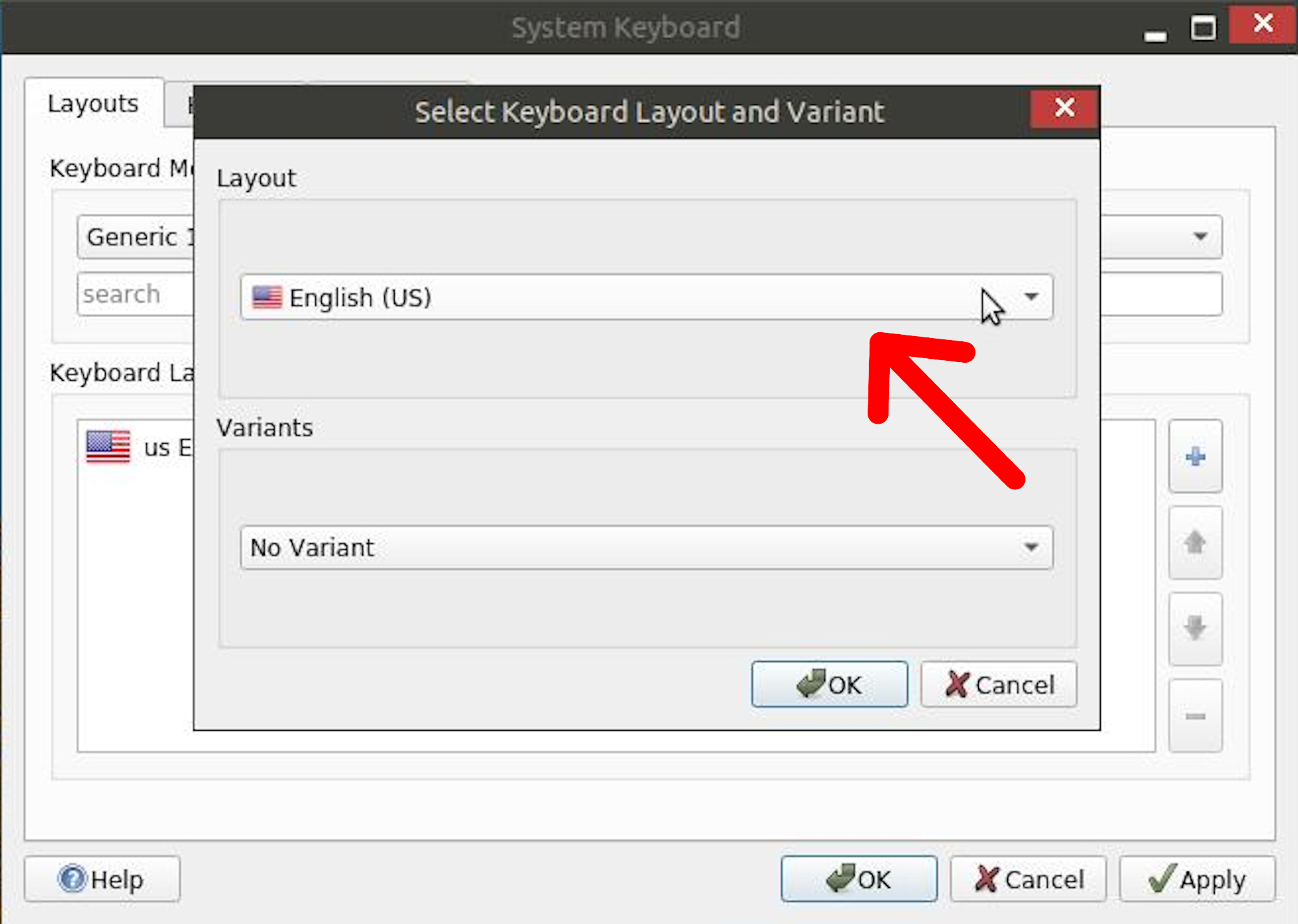
8.) Aus der Liste dann die eigene Sprache wählen:
9.) Mit einem Klick auf den "OK"-Button bestätigen:
10.) Jetzt die nicht erwünschten Sprachen mit jeweiligem Markieren und einem Klick auf das "-"-Symbol löschen:
11.) Mit einem Klick auf "Apply" die geänderten Einstellungen übernehmen:
12.) Und mit einem Klick auf "OK" das Fenster schließen:
13.) "Next" anklicken, um zum nächsten Schritt zu gelangen:
14.) Mit gesetzten Häkchen bei "Regular install using the entire disk" wird die ganze Festplatte für Linux genutzt.
Dann wieder mit einem Klick auf "Next" zum nächsten Schritt:
15.) Mit "Yes" bestätigen, dass man die gesamte Festplatte formatieren und für AntiX Linux verwenden möchte:
16.) Das Häkchen bei "Install GRUB for Linux and Windows" kann gesetzt bleiben, mit "Next" wieder bestätigen:
17.) Wenn Sie (noch) kein Netzwerk einrichten wollen, können Sie mit "Next" diese Einstellung überspringen:
18.) Jetzt noch die Daten zur Lokalisierung und die Zeitzone ändern, dazu den Eintrag hinter "Locale" anklicken:
19.) Aus der Liste Ihr Land, bzw. Ihre Sprache, auswählen:
20.) Bei der Zeitzone auf den im Screenshot markierten Eintrag klicken:
21.) Aus der Liste den entsprechenden Eintrag auswählen, für Deutschland wäre das "Europe":
22.) Jetzt auf die Stadt klicken, um den Standort näher einzugrenzen:
23.) Aus der Liste eine Stadt auswählen, die in der gleichen Zeitzone wie Ihr Wohnort liegt, in meinem Falle Berlin:
24.) Mit einem Klick auf "Next" die Einstellungen bestätigen und zum nächsten Schritt gehen:
25.) Jetzt können Sie einen Benutzernamen und ein Passwort vergeben, was Sie sich unbedingt gut merken sollten.
Zusätzlich gibt es noch ein sogenanntes "Root-Passwort", was in etwa dem Benutzer mit Administrator-Rechten
bei Windows entspricht. Hier können Sie wahlweise das gleiche Passwort, wie der "Default User", oder ein ganz
anderes verwenden, dieses sollten Sie sich auf alle Fälle auch gut merken, um nicht "ausgesperrt" zu werden. ;-)
Hinweis: Wenn man das Häkchen bei "Autologin" setzt, entfällt die Anmeldung mit Passwort beim Hochfahren!
26.) Nun muss man warten, bis der blaue Balken bei 100 % angekommen ist ...
27.) Wenn beim Klick auf "Finish" das Häkchen bei "Automatically reboot the system when the installer is closed"
gesetzt ist, fährt der Computer herunter, damit man im Anschluss vom neu installierten System starten kann:
28.) Jetzt wird man aufgefordert, die DVD herauszunehmen, das Laufwerk zu schließen und "Enter" zu drücken:
29.) Nach dem Neustart erscheint der Anmelde-Bildschirm, wo man sich einloggen kann (sofern so ausgewählt):
Sie haben nun ein neues Betriebssystem auf Ihrem alten Rechner: AntiX Linux
Lernen Sie Ihr neues Betriebssystem kennen:
AntiX Linux ist äußerst umfangreich, was die Programme und Anwendungen angeht, klicken Sie einfach mal durch,
was Sie im Menü so alles finden, hier im Beispiel-Screenshot habe ich einmal "LibreOffice Writer" ausgewählt, das
Linux-Pendant zu "Word" aus der Windows-Welt. "LibreOffice Calc" ist die Entsprechung zur "Excel"-Datei ...
Internet (ab hier unvollständig in Text & Bild) ...
xyz
xyz
xyz
xyz
xyz
xyz
xyz