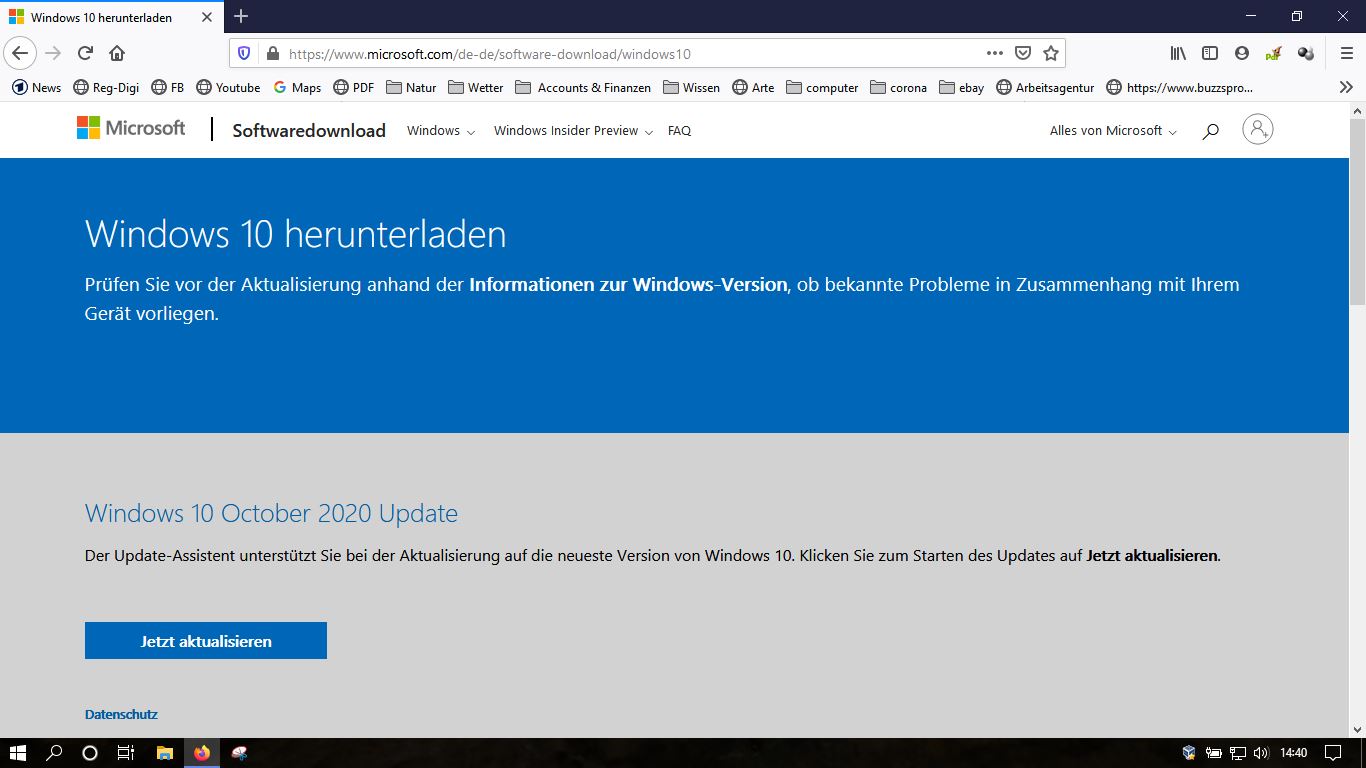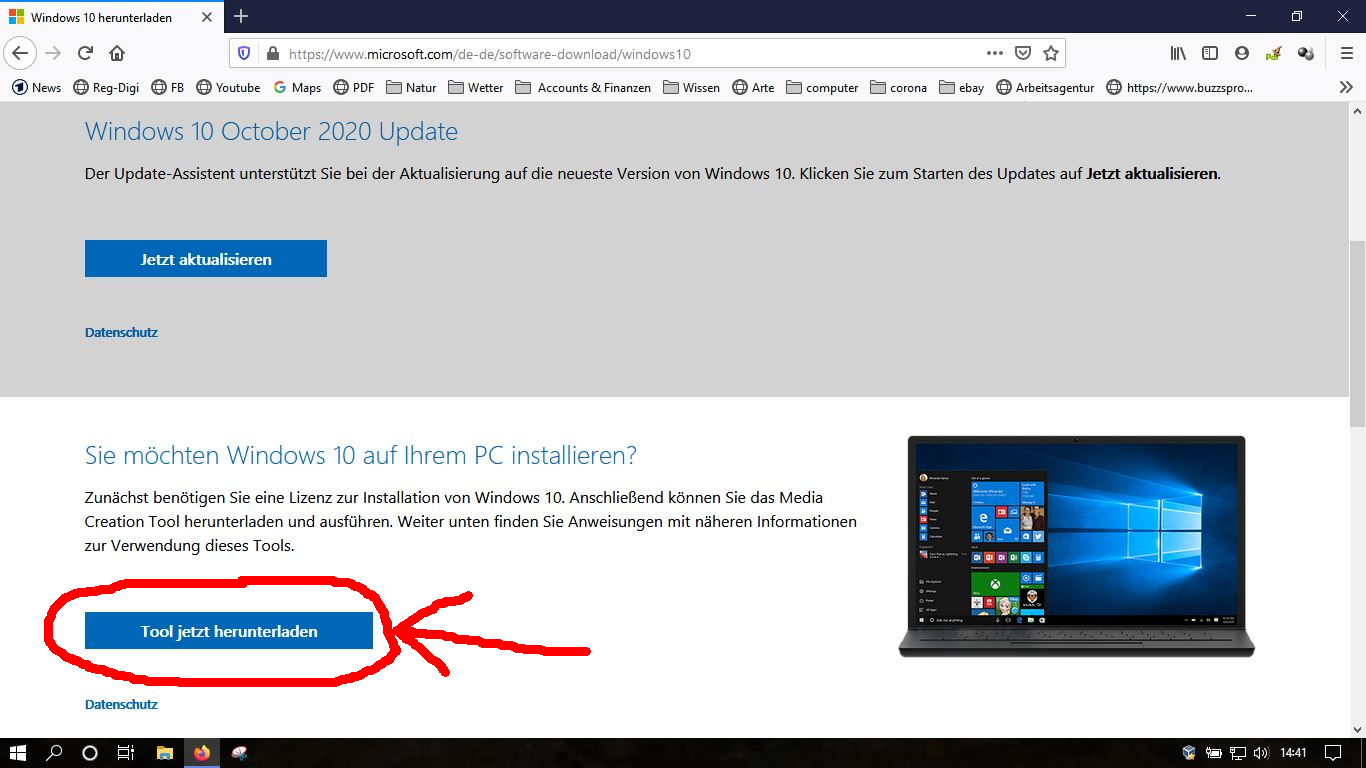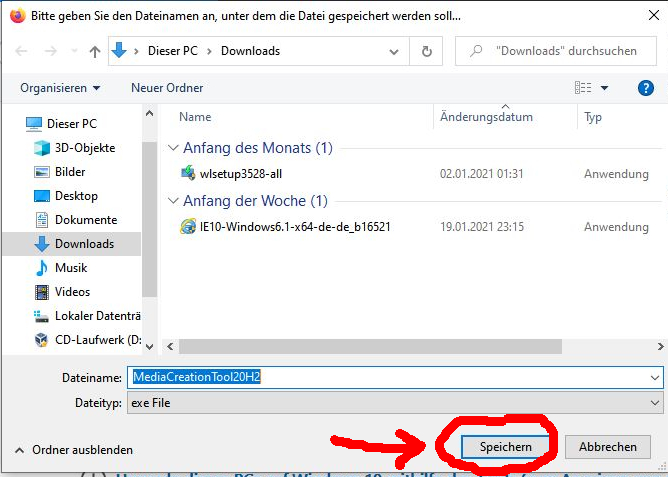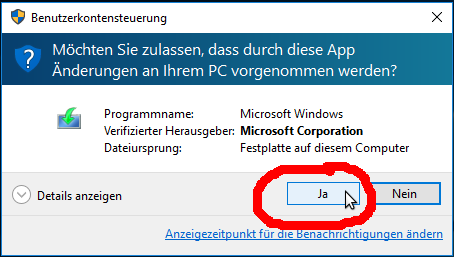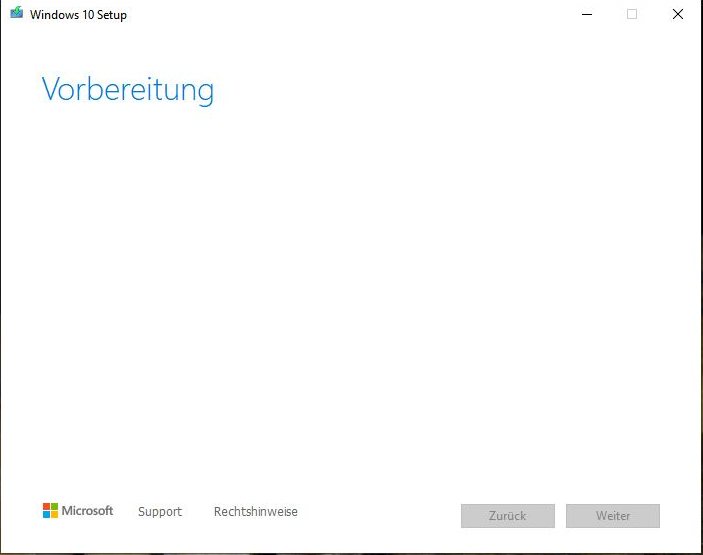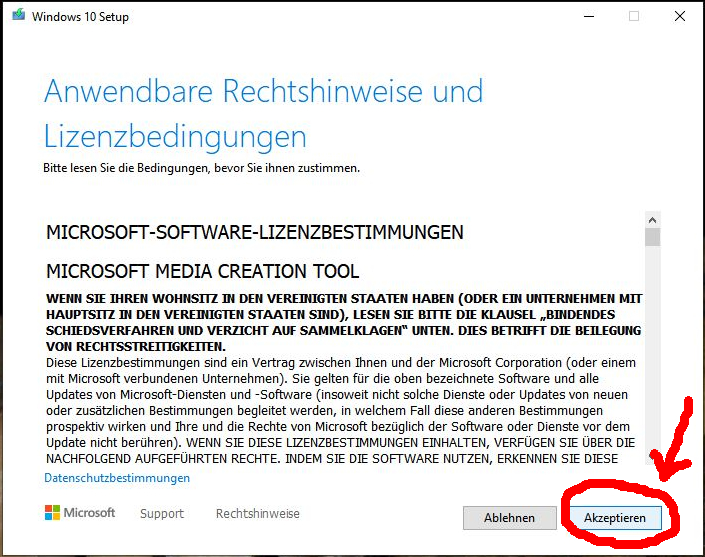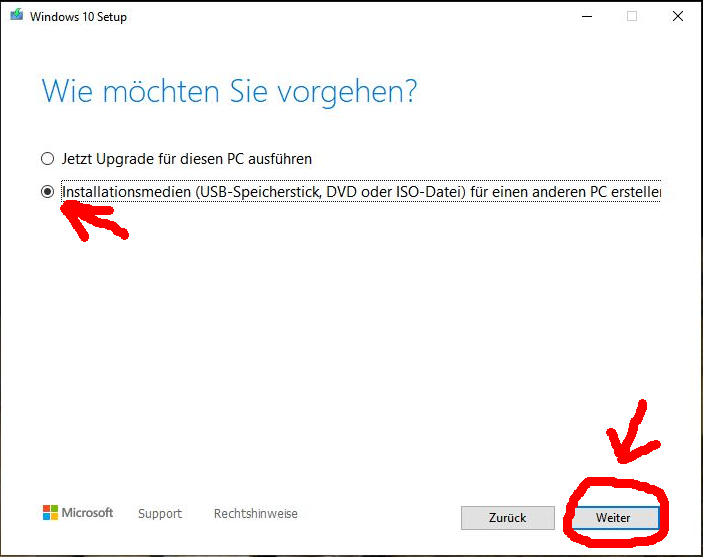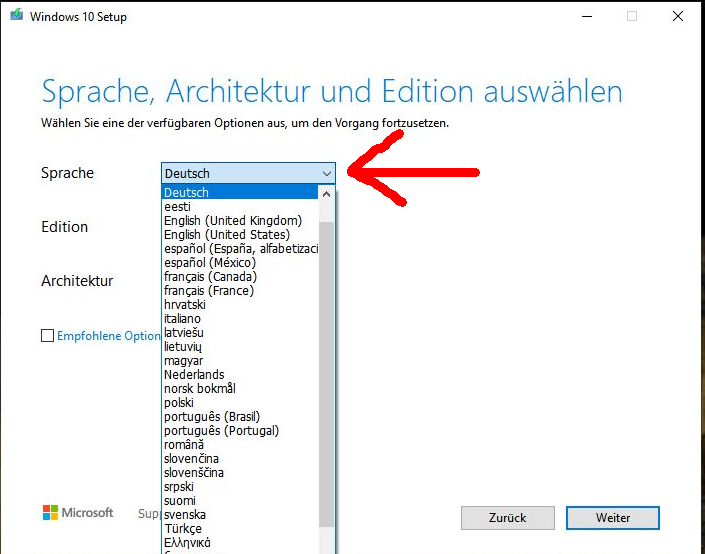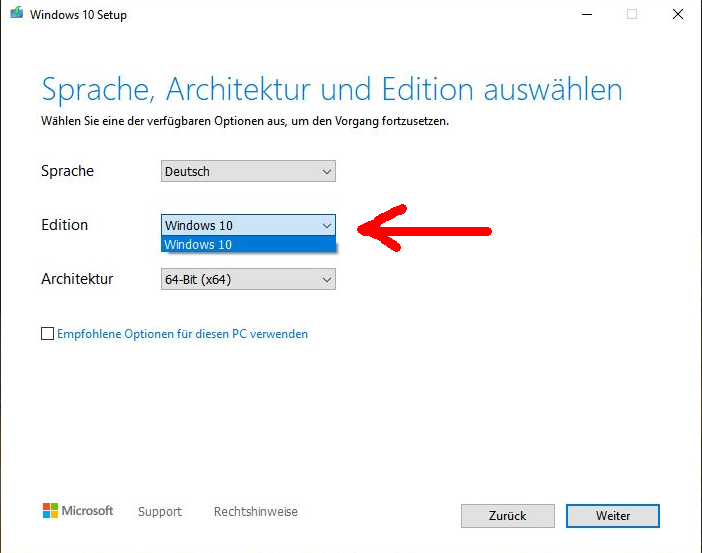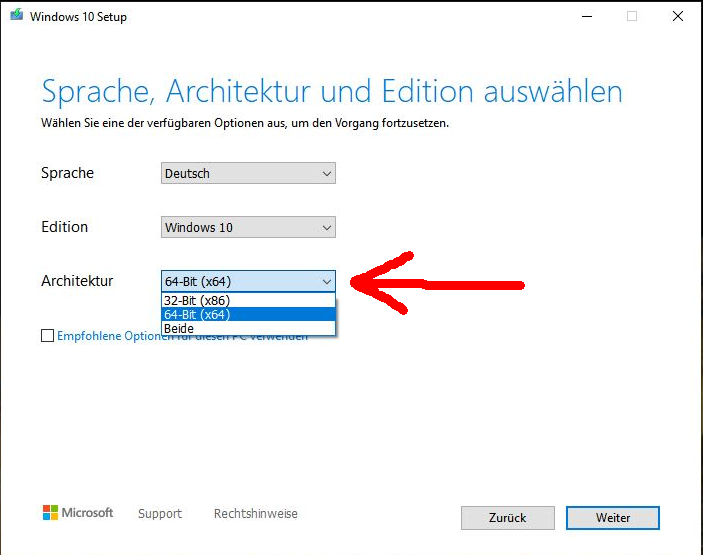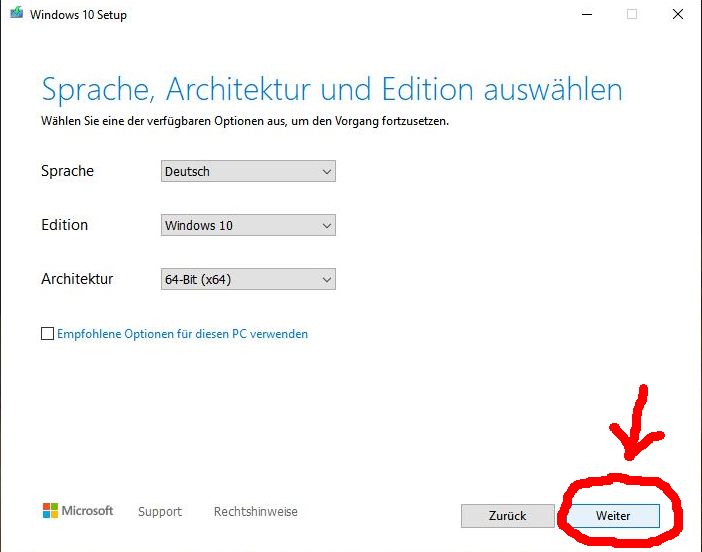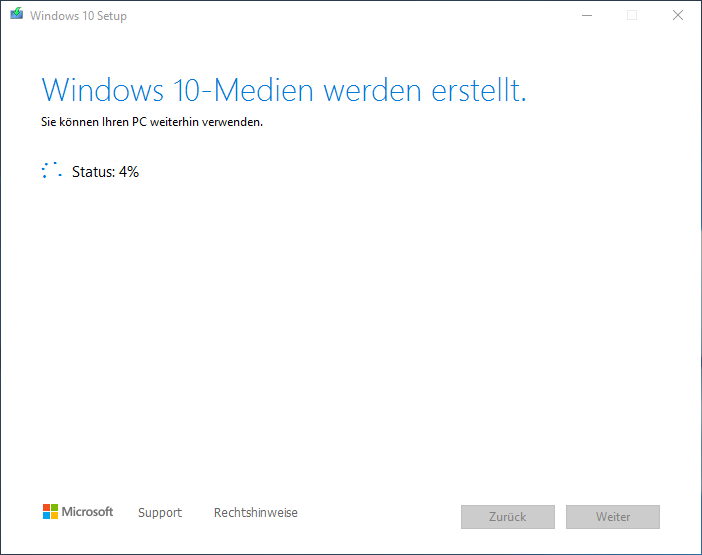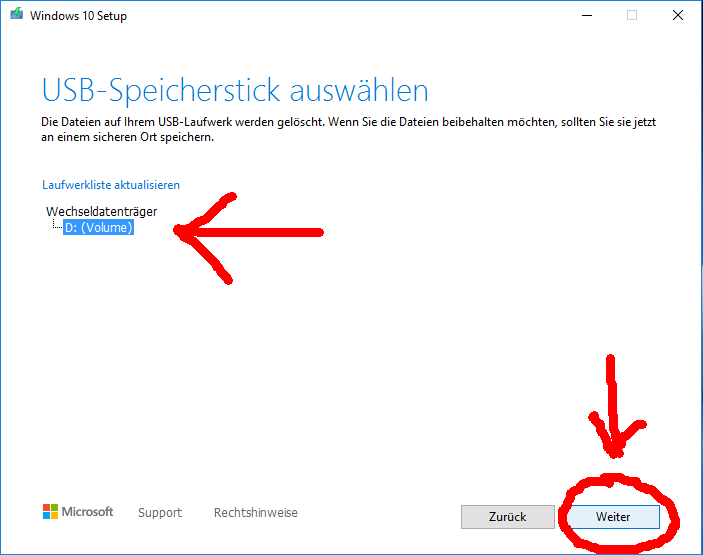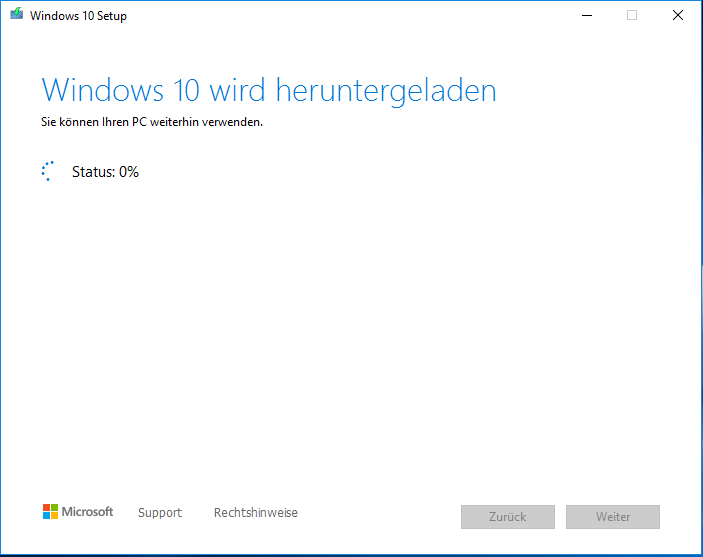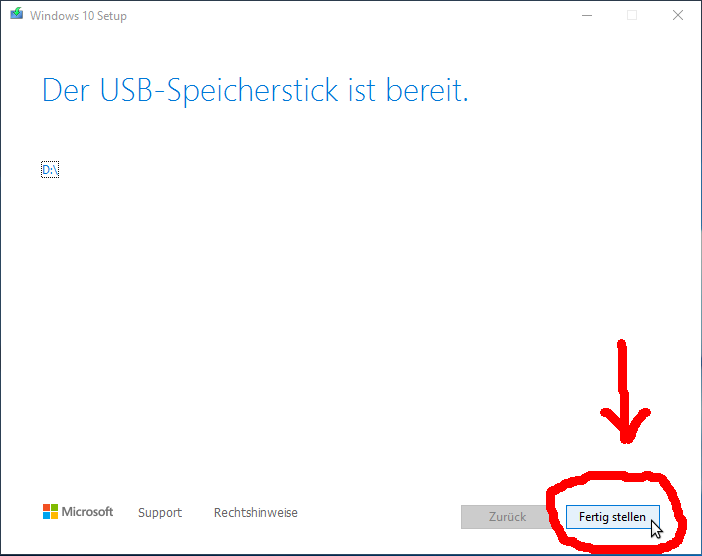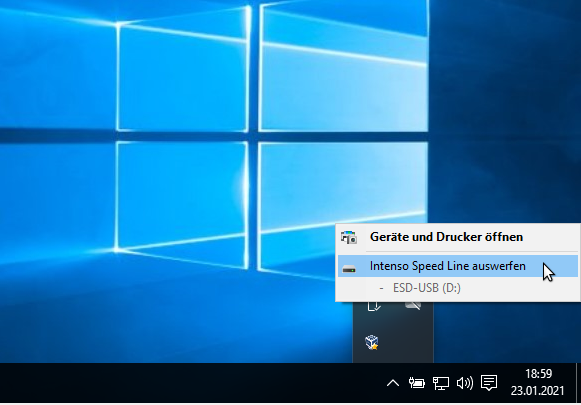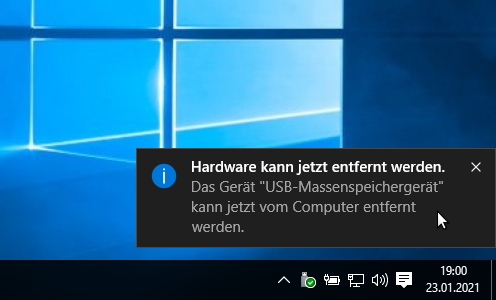Windows 10 Boot-Stick erstellen
Wenn etwas nicht funktionieren sollte, können Sie mich gerne -> über das Kontaktformular kontaktieren
Wenn Sie Windows 10 auf einem neuen Computer installieren möchten oder wenn Windows 10 abgestürzt ist sowie alle Reparaturversuche (über Taste "F8") gescheitert sind, so müssen Sie sich nun dafür einen Boot-Stick erstellen.
Der Boot-Stick eignet sich sowohl für eine Reparatur, als auch für die Neuinstallation von Windows 10!
Was wird benötigt?
- Ein funktionierender Windows-PC
- Eine Verbindung zum Internet
- Etwa zwei bis drei Stunden Zeit
- ein USB-Stick mit midestens 8 GB Größe (Achtung, alle Daten werden gelöscht, vorher bitte sichern!)
Schritt für Schritt zum Windows 10 Boot-Stick:
1.) Öffnen Sie Ihren Browser und gehen Sie auf die Downloadseite von Microsoft:
Hier klicken oder die Adresse kopieren ---> https://www.microsoft.com/de-de/software-download/windows10
2.) Scrollen Sie etwas herunter und klicken Sie auf den (zweiten) Button "Tool jetzt herunterladen:
3.) Klicken Sie im folgenden Fenster auf "Datei speichern":
4.) Wählen Sie einen Ordner für den Download und klicken Sie auf "Speichern":
5.) Suchen Sie die heruntergeladene Datei "MediaCreationTool20H2" und starten Sie sie mit einem Doppelklick:
6.) Klicken Sie im nächsten Fenster auf "Ja":
7.) Nun öffnet sich das Setup-Fenster und man muss ein wenig warten:
8.) Die Lizenzbestimmungen für das "Microsoft Media Creation Tool" müssen akzeptiert werden:
9.) Jetzt "Installationsmedium ... für einen anderen PC erstellen" auswählen und mit "Weiter" bestätigen:
10.) Wählen Sie Ihre Sprache aus:
11.) Unter Edition ist "Windows 10" vorgegeben (Das wird später durch Eingabe bzw. Abfrage des Keys geändert!):
12.) Hier die Architektur des Computers auswählen (uralte Computer bis ca. Baujahr 2005 haben i.d.R. 32 Bit):
Wenn Sie sich nicht sicher sind, wählen Sie "Beide". Bei der Installation probieren Sie dann zunächst 64 Bit aus!
13.) Mit "Weiter" bestätigen:
14.) Jetzt dauert es ein wenig. Währenddessen können Sie nun den USB-Stick einstecken, falls noch nicht geschehen:
Es ist auch möglich, eine DVD zu erstellen, jedoch braucht man Dual-Layer-DVD's und einen Dual-Layer-Brenner!
15.) Nun "USB-Speicherstick" (oder ggf. "ISO-Datei" für eine DL-DVD) auswählen und mit "Weiter" bestätigen:
16.) Den zuvor eingesteckten Stick auswählen und mit "Weiter" bestätigen (Achtung, alle Daten werden gelöscht!):
Falls mehrere USB-Stick einegsteckt sind, achten Sie bitte darauf, den richtigen zu nehmen, sonst -> Datenverlust!
17.) Windows 10 wird jetzt heruntergeladen, das kann - je nach Internetgeschwindigkeit - eine ganze Weile dauern:
18.) Nach der "Prozedur" dann auf "Fertig stellen" klicken:
19.) Wenn der Stick für einen anderen PC erstellt wurde, kann man ihn jetzt sicher entfernen und dort einstecken: