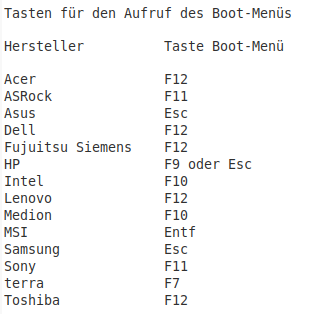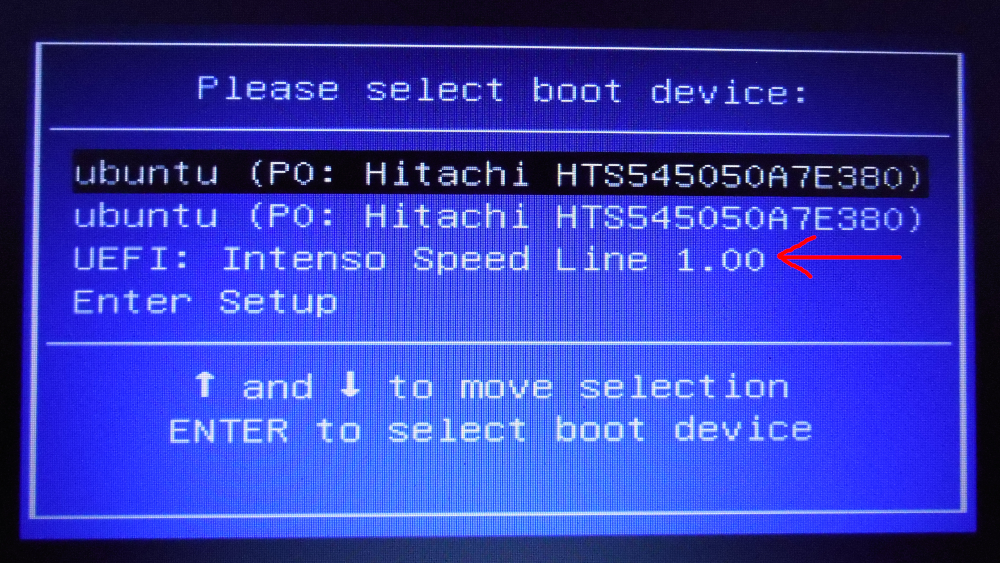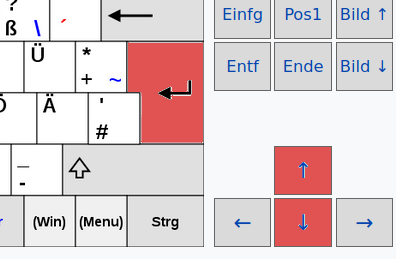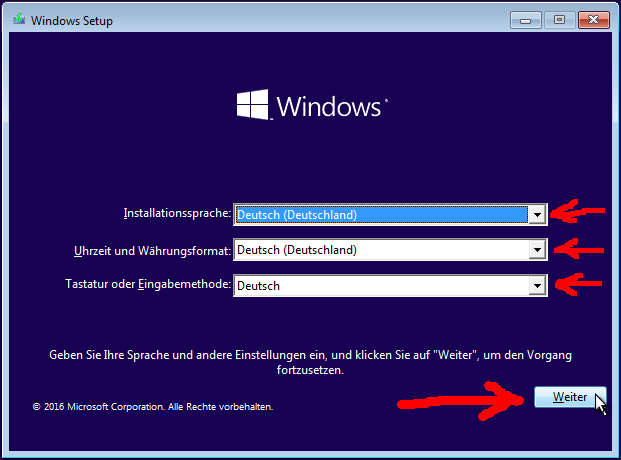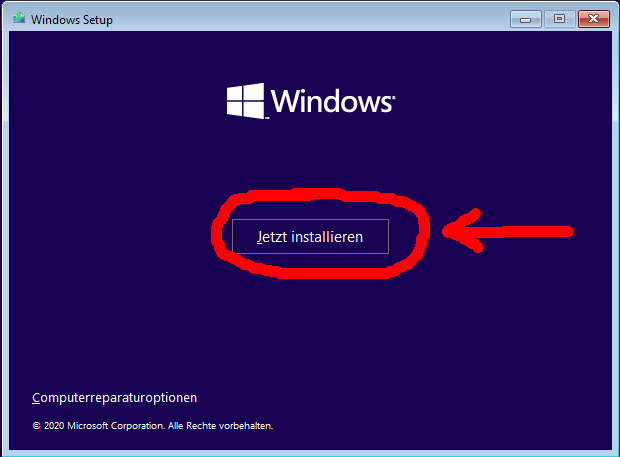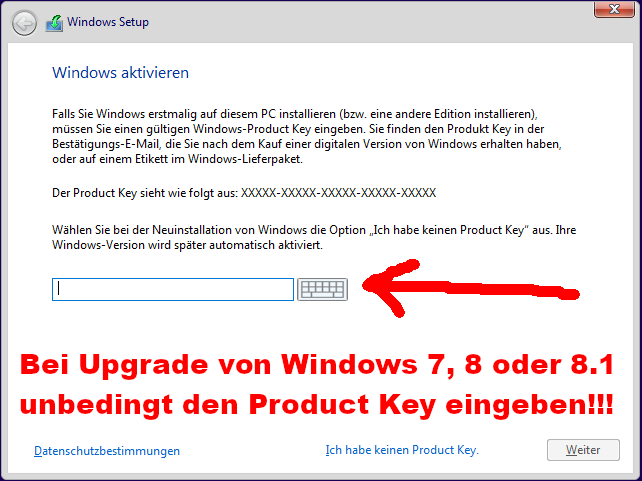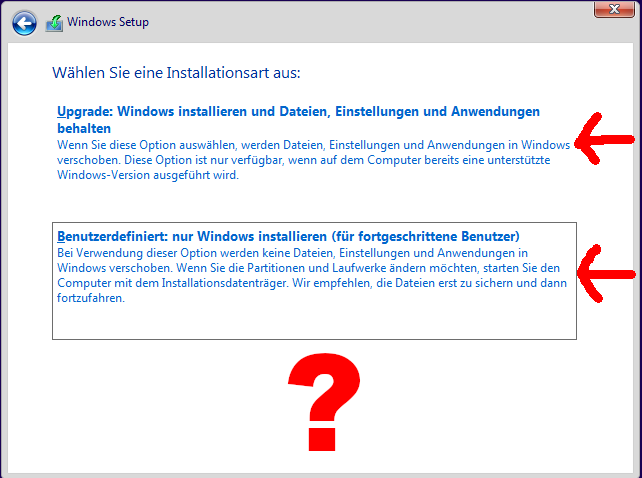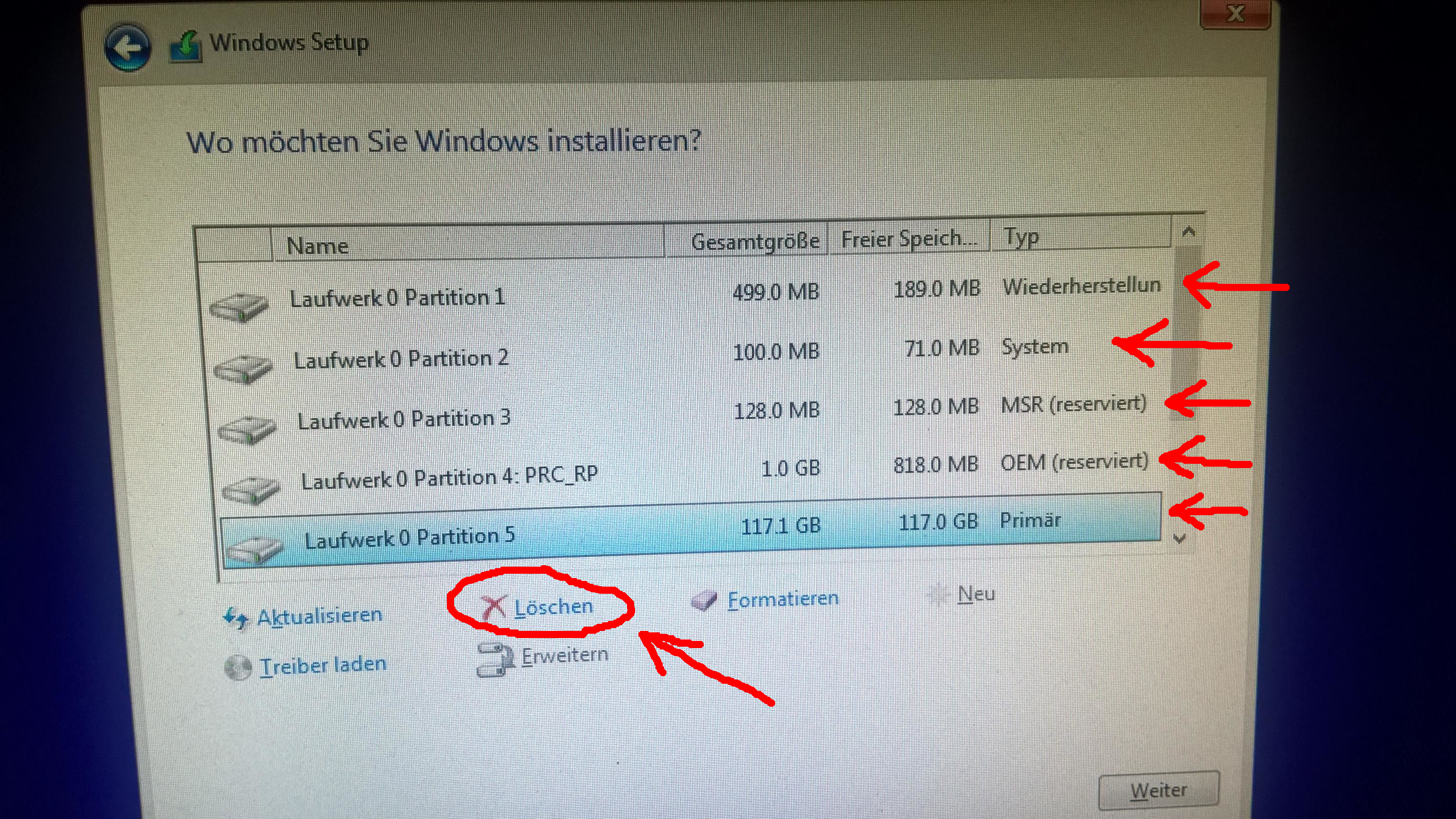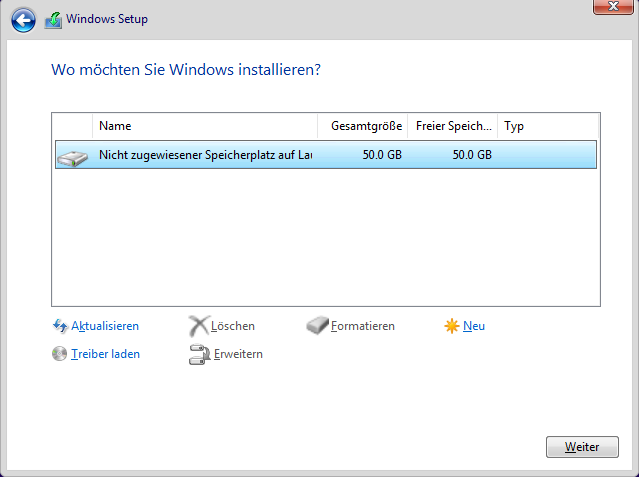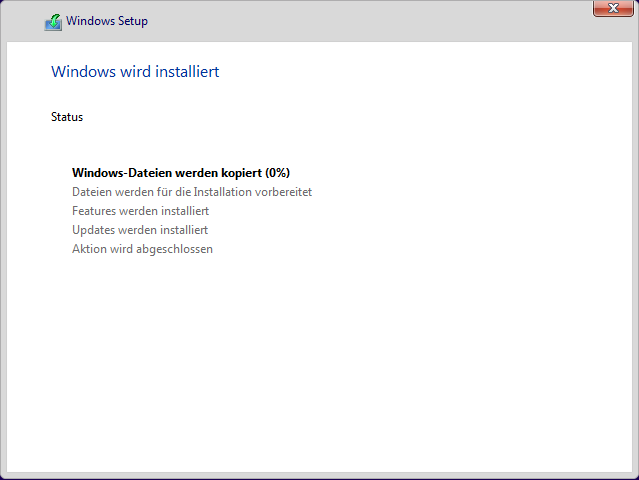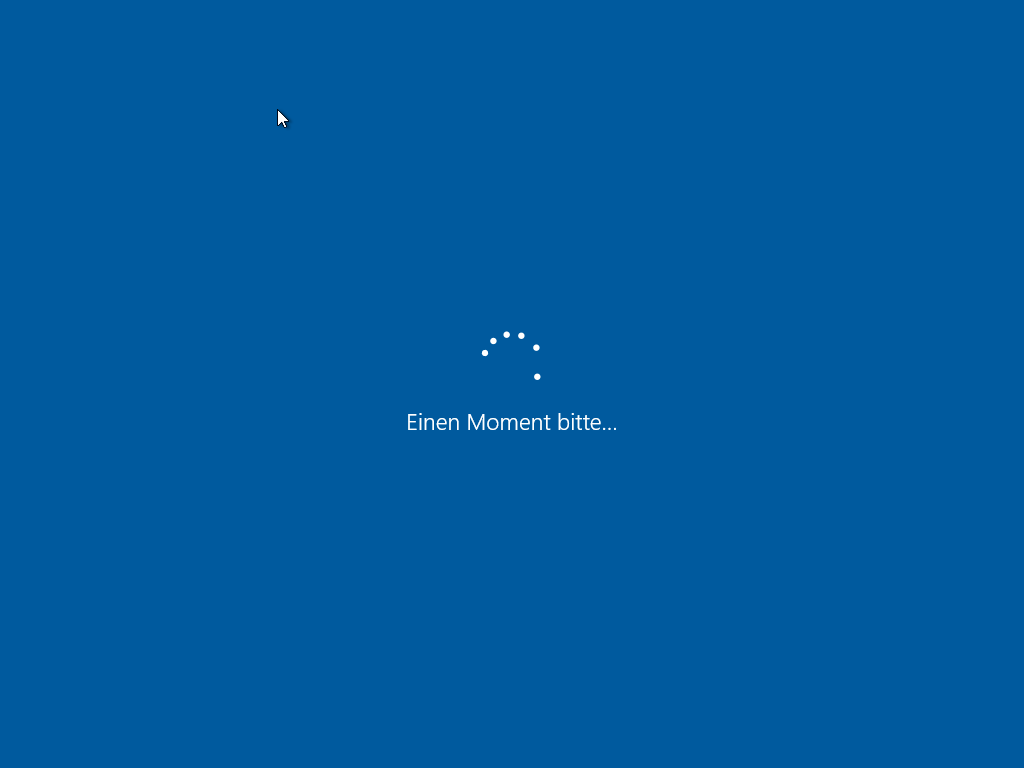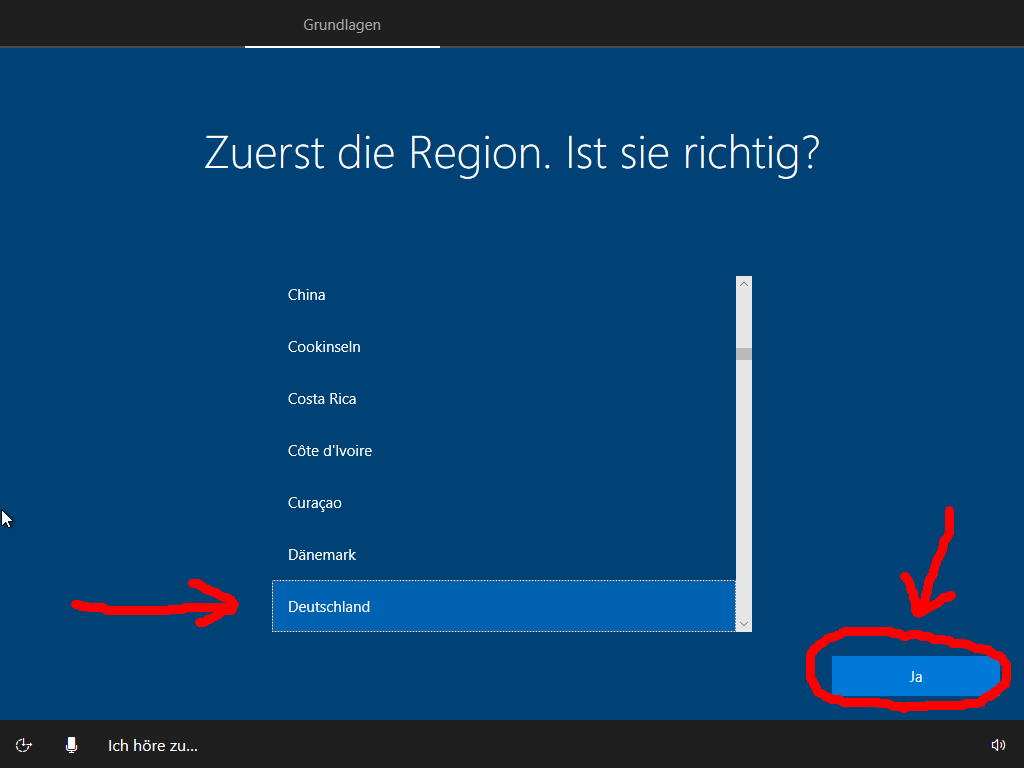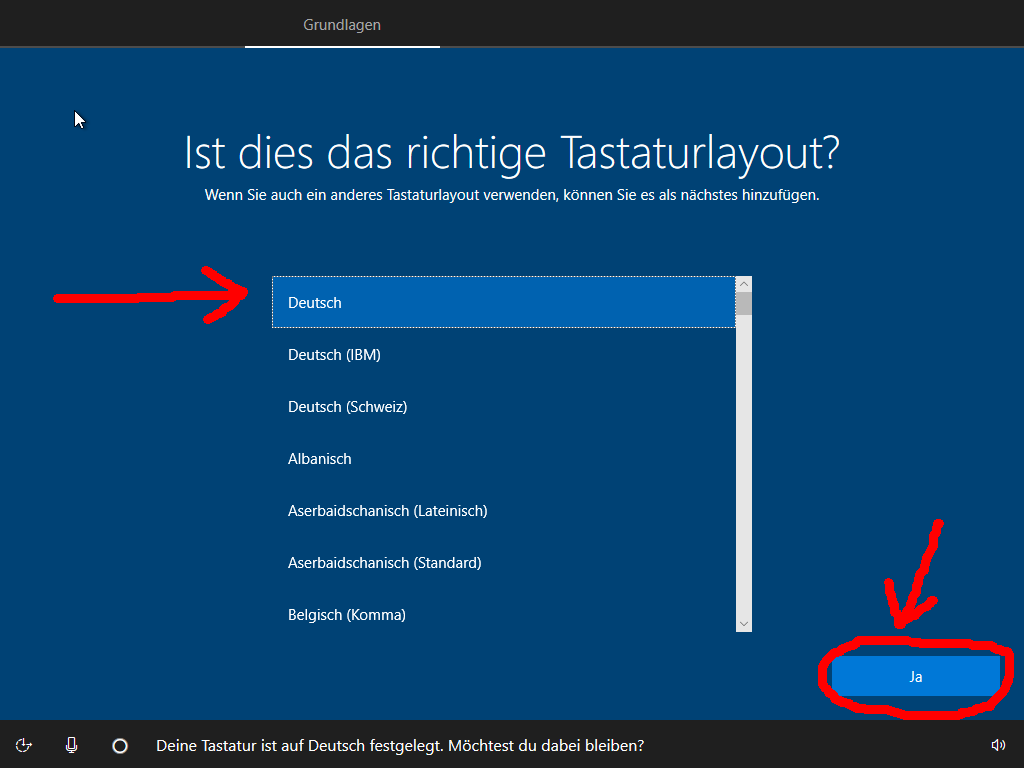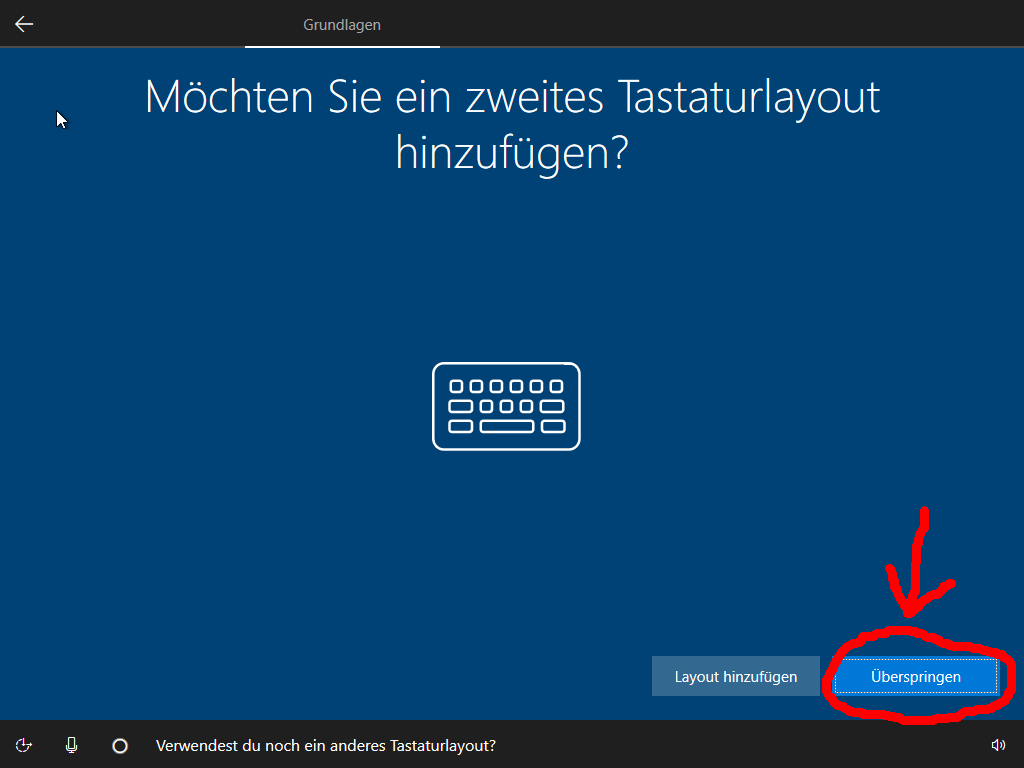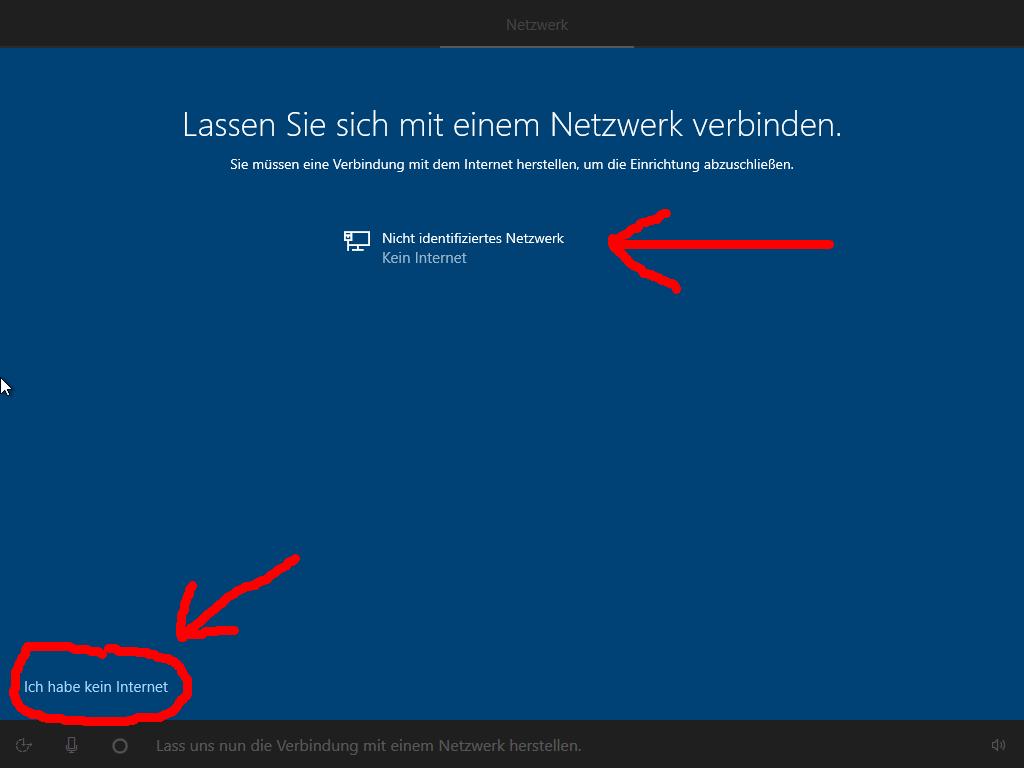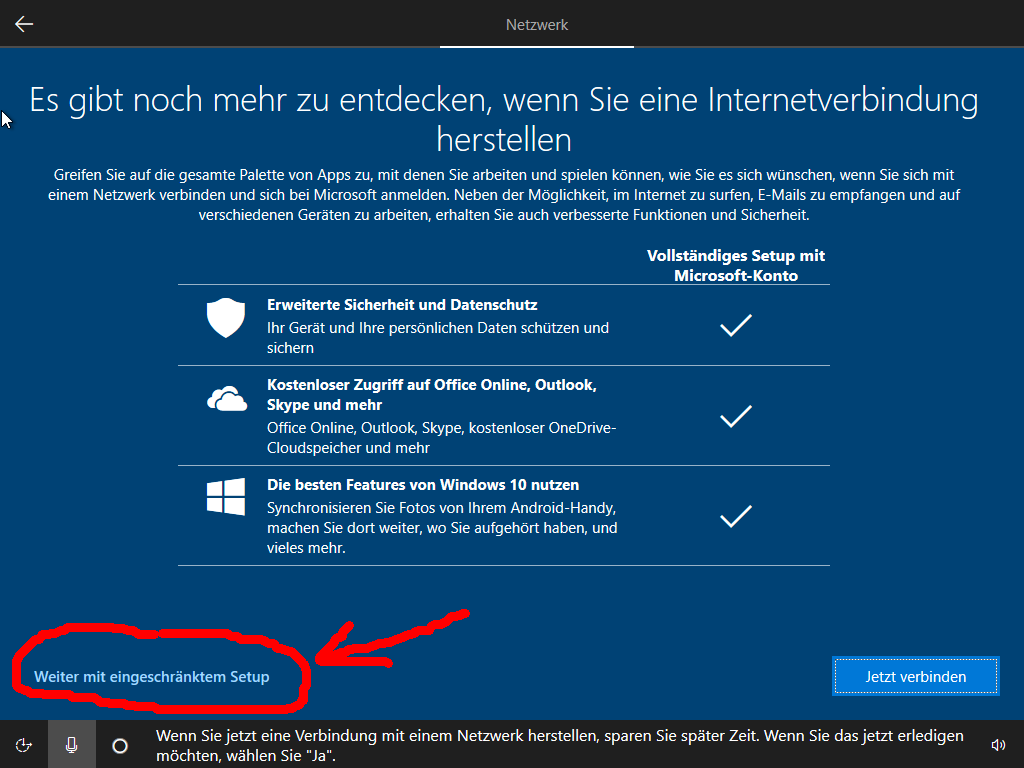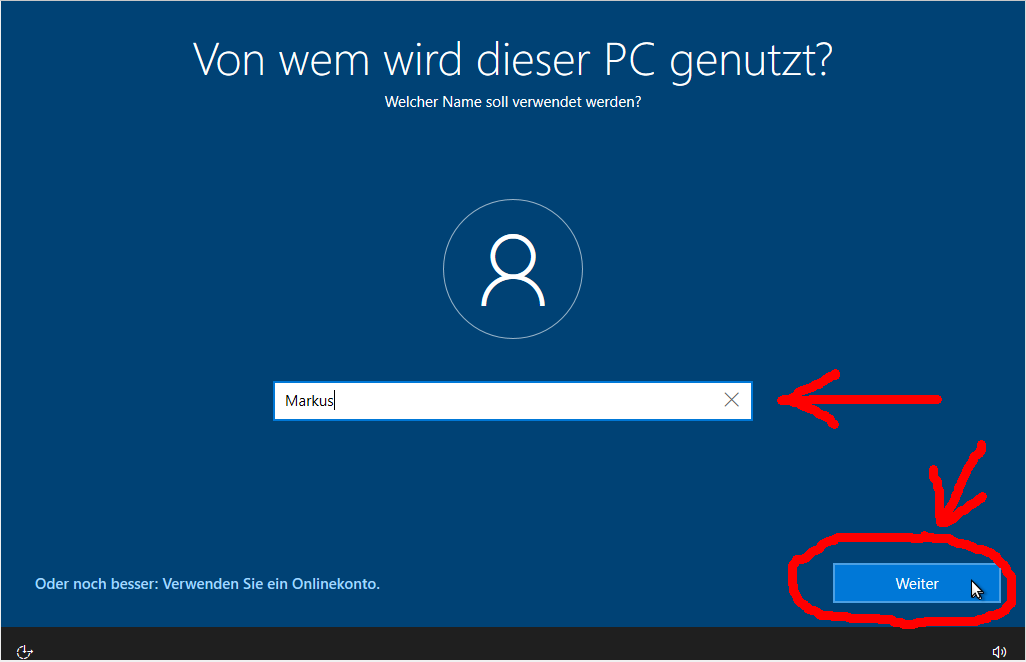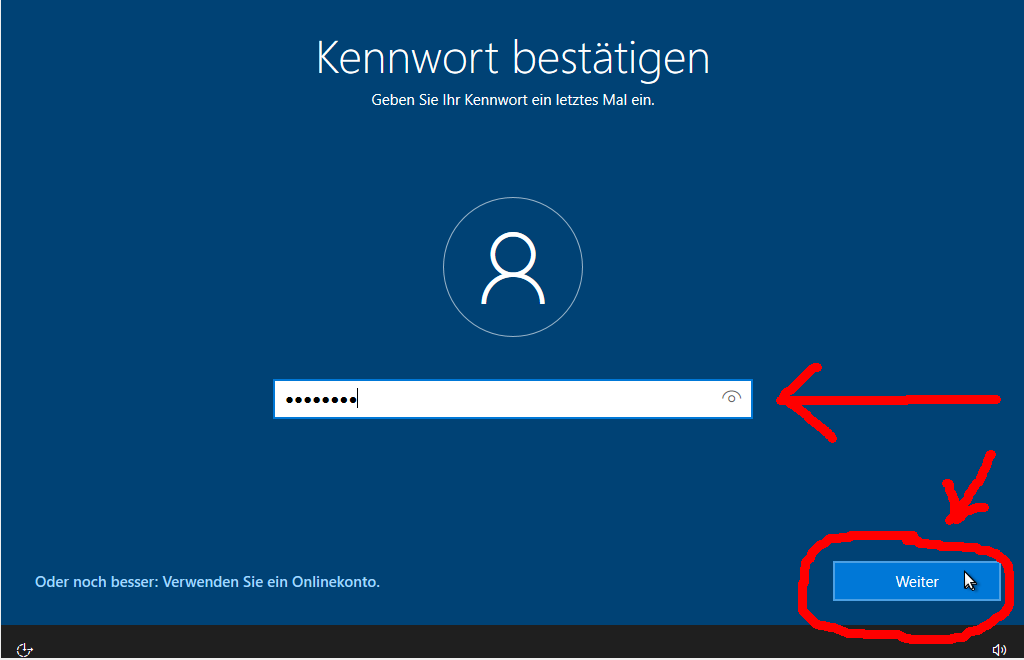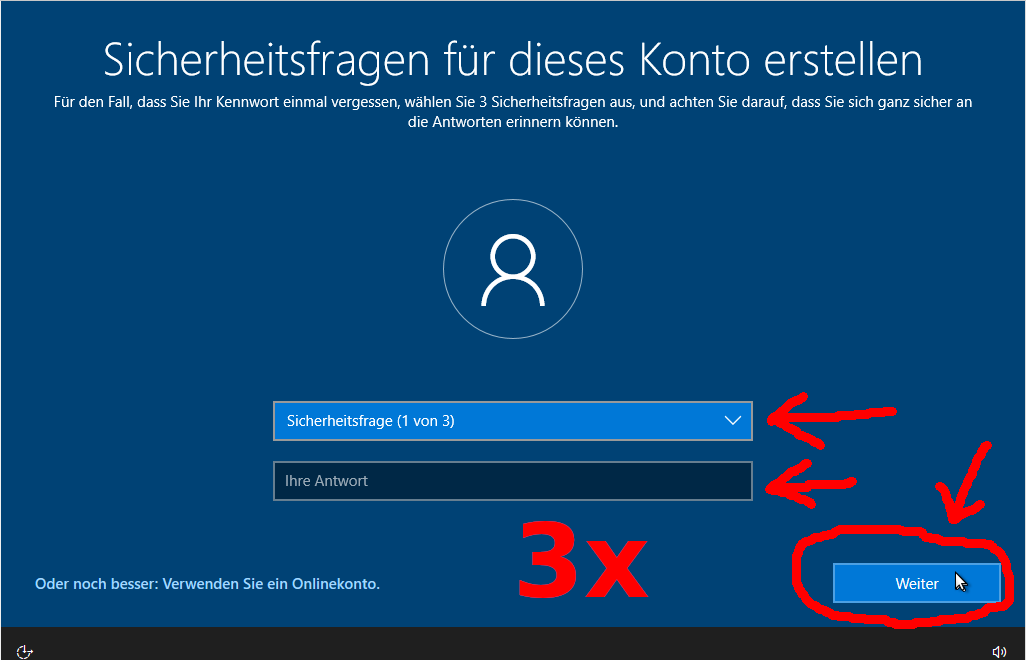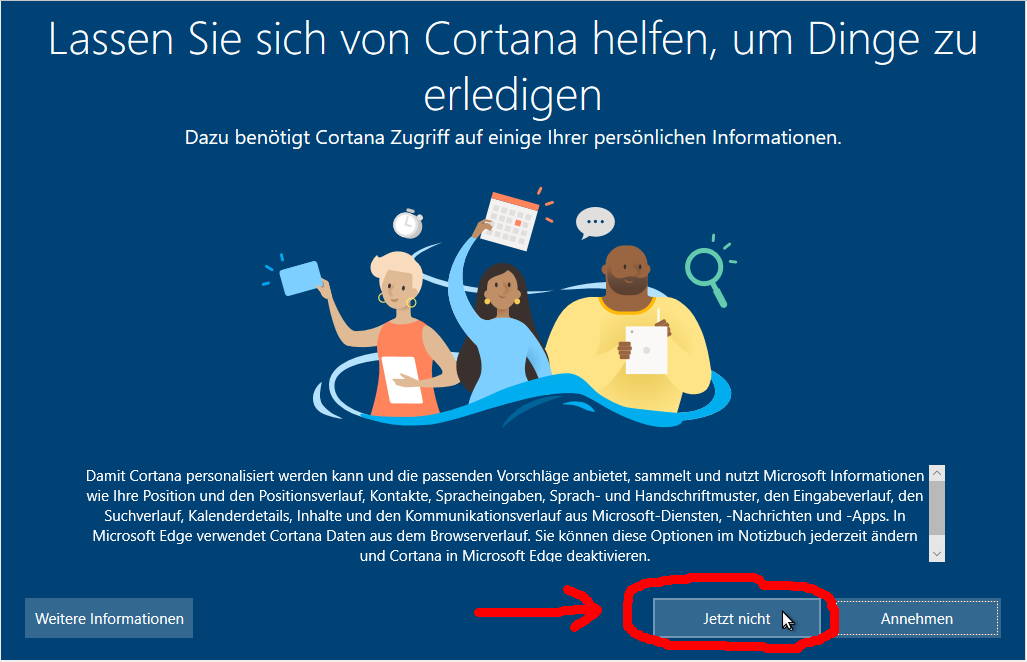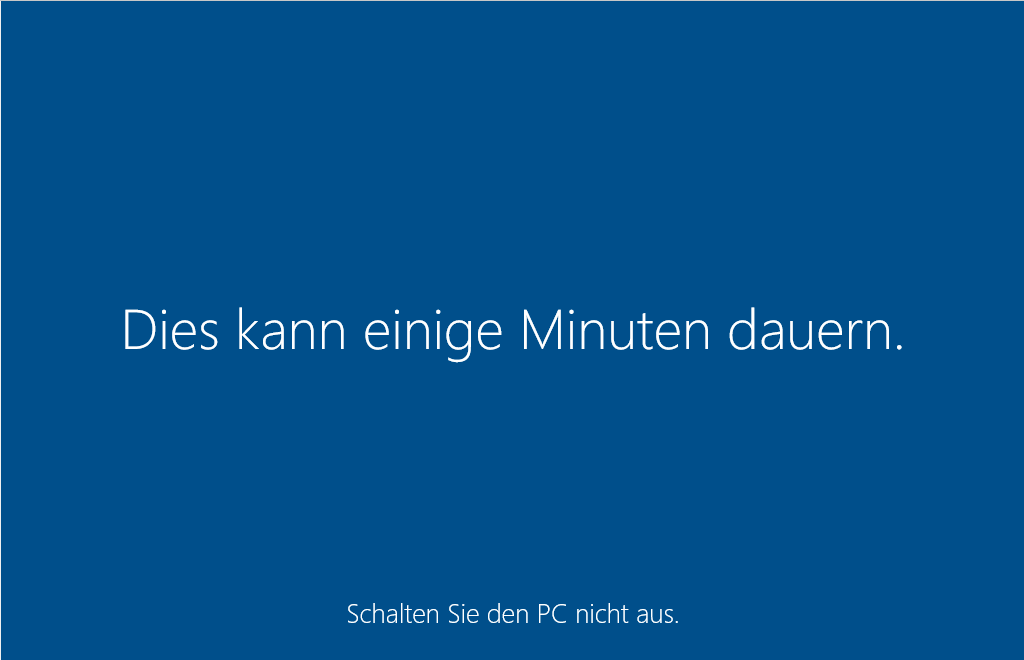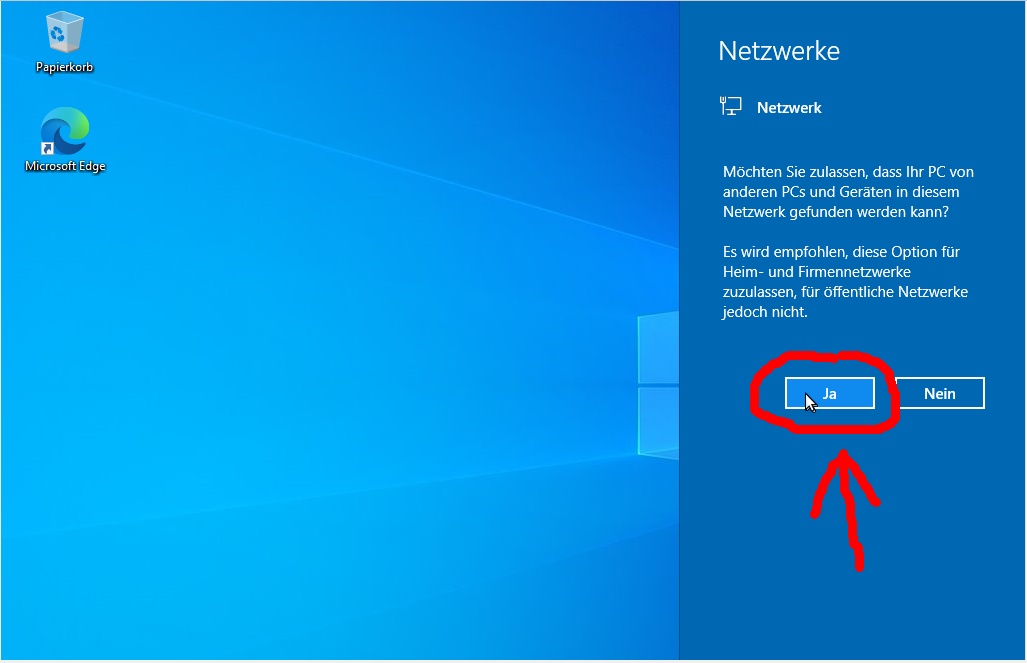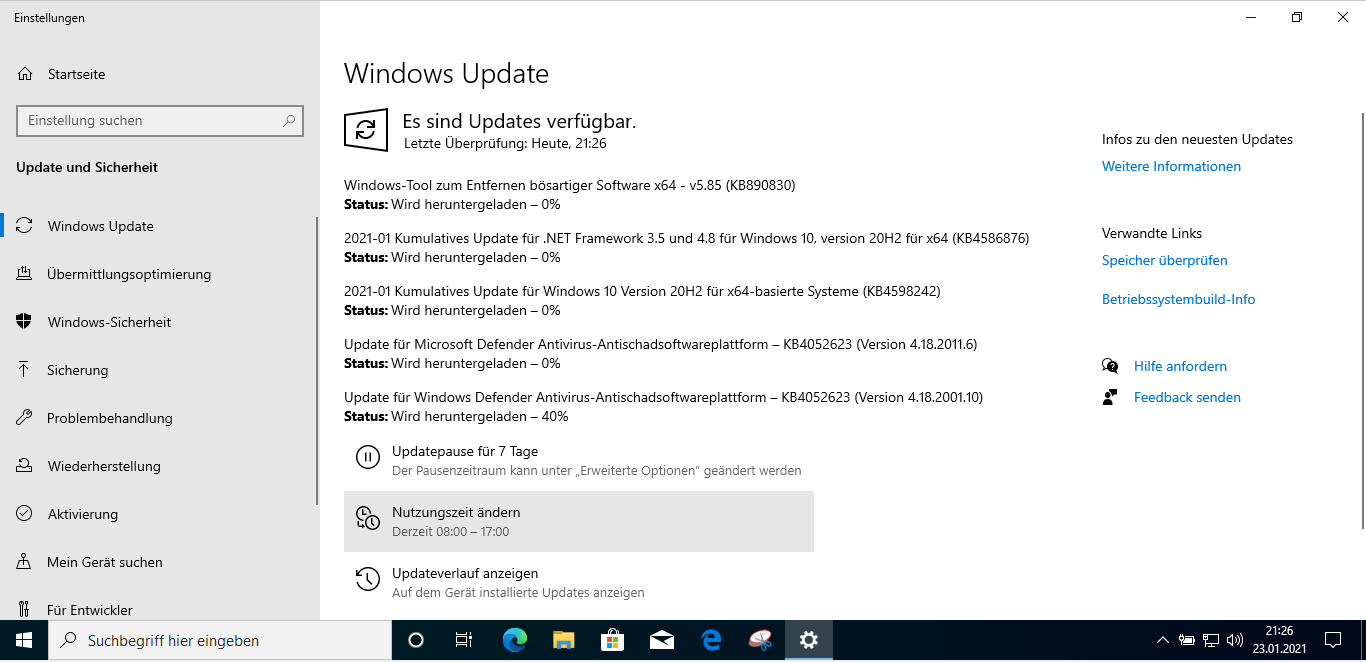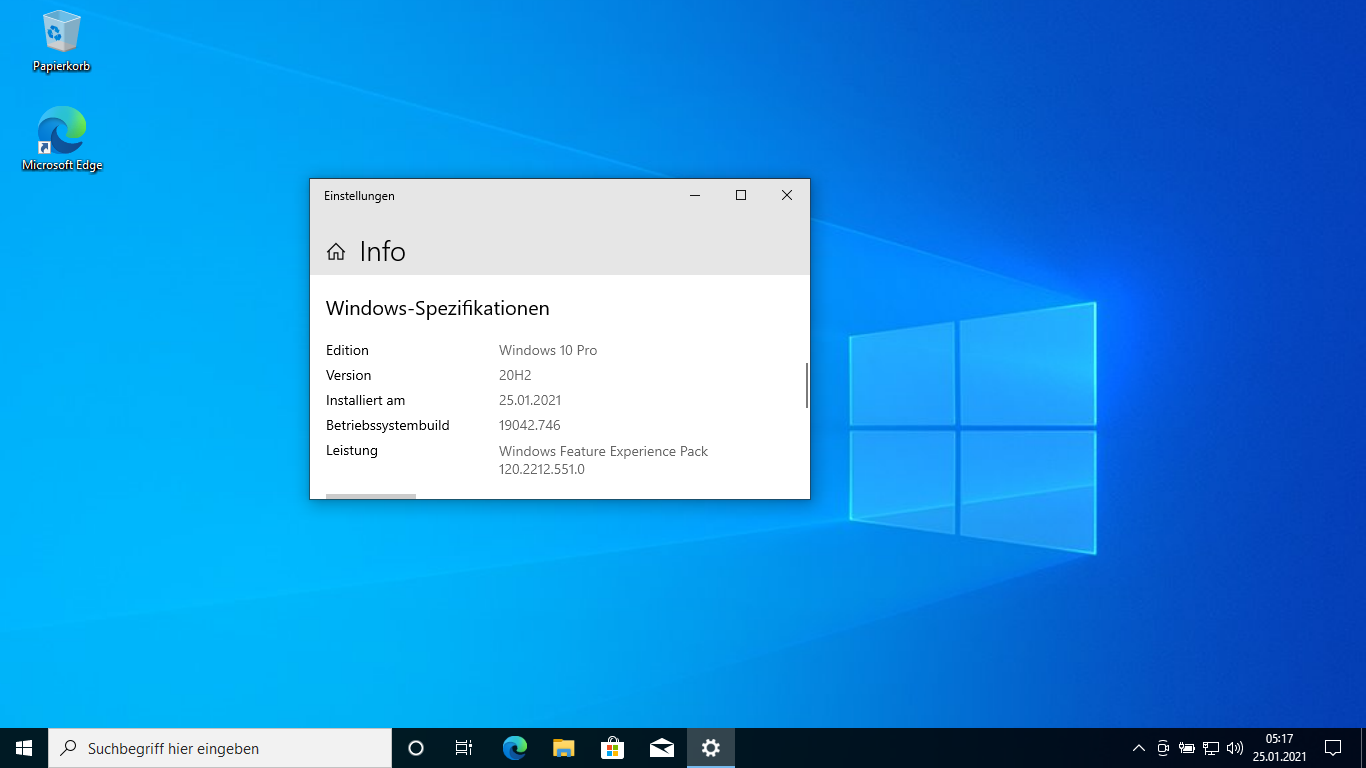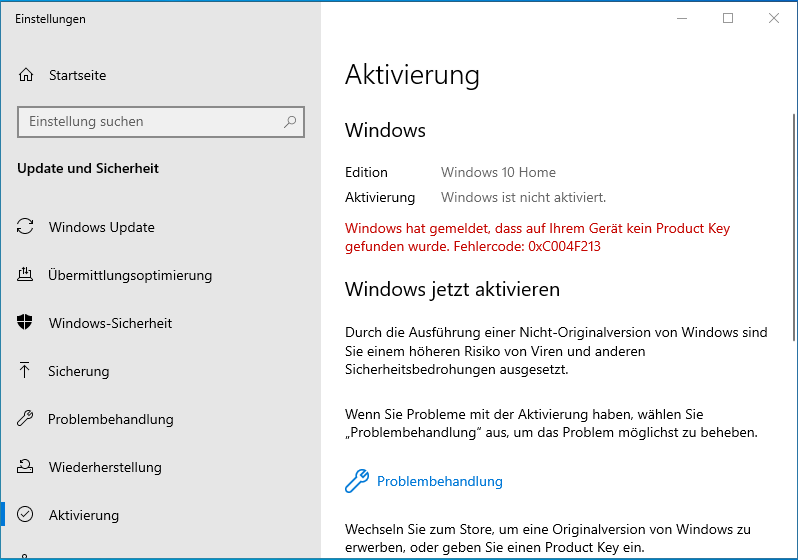Windows 10 mit USB-Stick installieren
Wenn etwas nicht funktionieren sollte, können Sie mich gerne -> über das Kontaktformular kontaktieren
Sie wollen auf Ihrem Computer Windows 10 neu installieren oder ein Upgrade von Windows 7, 8 oder 8.1 machen?
Für das Upgrade von Windows 7, 8 oder 8.1 müssen Sie den Product Key während der Installation eingeben. Wenn Sie das überspringen und das erst nach der Installation tun, kann es zu Problemen mit der Aktivierung kommen!!!
Wenn Sie Windows 10 installieren und nicht aktivieren möchten und auch nicht mit dem Microsoft-Konto verbinden wollen, so müssen Sie beim PC das LAN-Kabel entfernen, da Sie sonst Microsoft zur Konto-Erstellung nötigen will!
Was wird benötigt?
Ein Installationsmedium ("Boot-Stick"), den Sie schon vorher -> nach dieser Anleitung erstellt haben
Schritt für Schritt zur Installation von Windows 10 mit einem Boot-Stick:
Falls sich auf dem PC noch wichtige Daten befinden, rate ich dringend dazu, die vorher noch vollständig zu sichern!
Wenn der PC nicht mehr hochfährt und Sie noch Daten sichern wollen, habe ich -> hier eine Anleitung dazu erstellt
1.) Stecken Sie den Windows 10 Boot-Stick, -> den Sie zuvor erstellt haben, in den PC bzw. das Laptop ein.
2.) Jetzt ist evtl. etwas Detektivarbeit gefragt, denn zunächst müssen Sie herausfinden, welche
Taste Sie verwenden müssen, um bei Ihrem PC/Laptop in das sogenannte Boot-Menü zu kommen.
Leider gibt es dafür keine eindeutigen Standards und mitunter kann es vorkommen, dass beim
gleichen Hersteller auf dem Nachfolge-Modell dafür eine andere Taste gedrückt werden muss.
Ich habe eine kleine Auflistung hier angefügt, sollte Ihr Hersteller nicht dabei sein oder eine
andere Taste, als unten in der Auflistung in Frage kommen, so können Sie Ihre Modellnummer
+ "Boot-Menü" + "Taste" (o.ä.) ergoogeln, oder probieren (der PC geht davon nicht kaputt) ;-)
3.) Nun halten Sie die betreffende Taste gedrückt, während Sie den Computer einschalten und
auch darüber hinaus, bis ein Menü erscheint, was ähnlich ausschaut, wie auf den beiden Fotos.
(Ich habe zwei verschiedene Sticks nacheinander genommen, um das anschaulicher zu machen)
Wenn Sie partout nicht ins Boot-Menü gelangen und der Computer immer versucht, von der Festplatte zu booten,
müssen Sie im BIOS/UEFI die Taste für das Boot-Menü aktivieren. Dafür habe ich -> hier eine Anleitung erstellt
4.) Navigieren Sie mit den Pfeiltasten, um auf Ihren Stick zu kommen und bestätigen mit "Enter"
Wenn der PC sich weigert, vom Stick zu booten, müssen Sie u.a. "Secure Boot" deaktivieren,
welches bei Computern mit Windows 8, 8.1 sowie 10 standardmäßig aktiviert ist. Wie das geht,
erfahren Sie -> bei den Problemlösungen unter "Fast Boot, Secure Boot, Launch CSM, Legacy USB Support"
5.) Nun erscheint das Windows-10-Logo:
6.) Im sich öffnenden Fenster Sprache, Land und Tastatur einstellen und mit "Weiter" bestätigen:
7.) "Jetzt installieren" auswählen:
8.) Es dauert einen kleinen Moment, bis das Setup sich öffnet:
9.) Falls Sie einen Product Key haben, müssen Sie ihn nun eingeben (in meinem Falle hatte ich keinen Key):
Wenn Sie einen Product Key eingeben, werden einige der folgenden (unnötigen) Einstellungen übersprungen!
10.) Hier geben Sie die gewünschte Windows-Edition ein (wenn ohne Product Key) und bestätigen mit "Weiter":
11.) Die Lizenzbestimmungen müssen akzeptiert werden:
12.) Hier können Sie die Installationsart auswählen. Wenn Sie von Windows 7, 8 oder 8.1 upgraden oder Ihr schon
vorhandenes Windows 10 neu aufsetzen wollen, wählen Sie den oberen Punkt "Upgrade: ... Dateien behalten",
bei Neuinstallation den unteren "Benutzerdefiniert: nur Windows installieren" (alle Daten werden gelöscht):
13.) Hier können Sie die Festplatte bzw. Partition der Festplatte auswählen, auf der Windows installiert werden soll.
Falls, wie im linken Bild zu sehen, die Partitionierung einer alten Installation noch vorhanden ist, können Sie
diese mithilfe des roten X unten alle einzeln löschen und dann den nicht zugewiesenen Speicherplatz auswählen:
Achten Sie darauf, vor allem beim Betrieb mehrerer Festplatten, dass Sie die richtige nehmen, sonst > Datenverlust!
14.) Jetzt beginnt der Installationsvorgang, der eine ganze Weile dauern kann:
15.) Wer eine Sprachausgabe benötigt. kann die hier aktivieren (Tastenkombinat.: "Windows" + "Strg" + "Enter":
16.) Die Region einstellen:
17.) Das Tastaturlayout einstellen und bei Bedarf ein zweites Layout hinzufügen:
18.) Hier können Sie den Rechner mit dem Internet verbinden (in meinem Falle habe ich das LAN-Kabel gekappt):
Falls Sie keine Aktivierung, keine Verbindung mit einem vorhandenen Microsoft-Konto und auch keine Erstellung eines neuen Microsoft-Kontos wünschen, lassen Sie das LAN-Kabel ab und wählen "Ich habe kein Internet", dann werden Sie noch einmal darauf hingewiesen. Dort wählen Sie dann "Weiter mit eingeschränktem Setup" aus ...
19.) Ohne Microsoft-Konto muss man den Namen eingeben:
20.) Dann ein Kennwort festlegen und im nächsten Fenster wiederholen:
21.) Hier muss man noch drei Sicherheitsfragen und die dazugehörigen Antworten festlegen (und sich merken ;-) ):
22.) Die nächsten 7 Fenster drehen sich um das Thema Datenschutz (ich füge meine Einstellungen mal hier an):
23.) Wer Cortana nutzen möchte, kann das gerne tun, ich habe für mich persönlich "Jetzt nicht" ausgewählt:
24.) Die nächsten Windows können einige Minuten dauern:
25.) Jetzt noch die Netzwerkeinstellungen, ob das Gerät gefunden werden soll (Für mein Heimnetzwerk: "Ja"):
26.) Die nervige & unerwünschte Microsoft-Edge-Werbung auf dem Desktop mit "Vielleicht später" wegklicken:
27.) In der Regel ploppt jetzt das Fenster mit den Windows Updates auf und installiert einige. Wenn das Fenster sich
nicht automatisch öffnet, geben Sie unten in der Suchleiste "Windows Update" ein und bestätigen mit "Enter"
und wenn die Suche nach Updates & die Installation nicht automatisch beginnt, klicken Sie auf Updates suchen:
Falls zusätzlich noch sogenannte "optionale Updates" angezeigt werden, diese bitte auch vollständig installieren!!!
Und fertig ist das nigelnagelneue Windows 10, Version 20H2!!!
In meinem (Test-)Fall habe ich Windows 10 nicht aktiviert, das kann man jedoch auch (viel) später noch nachholen: