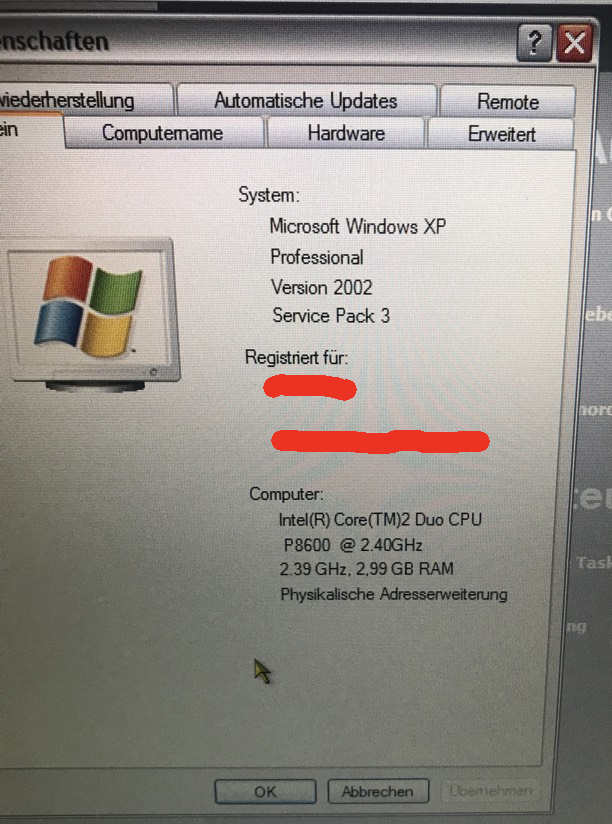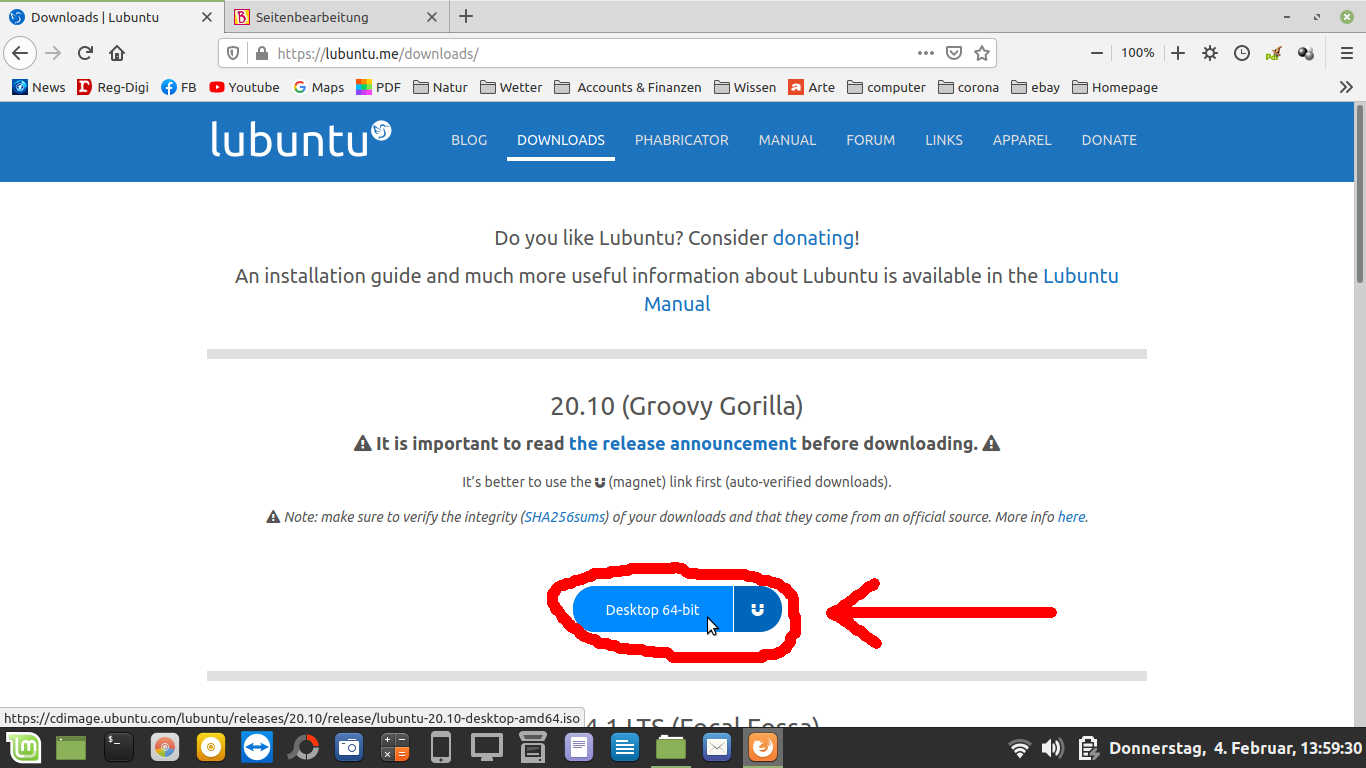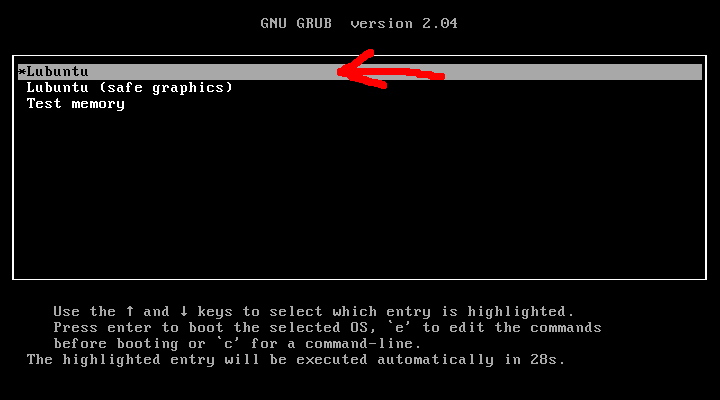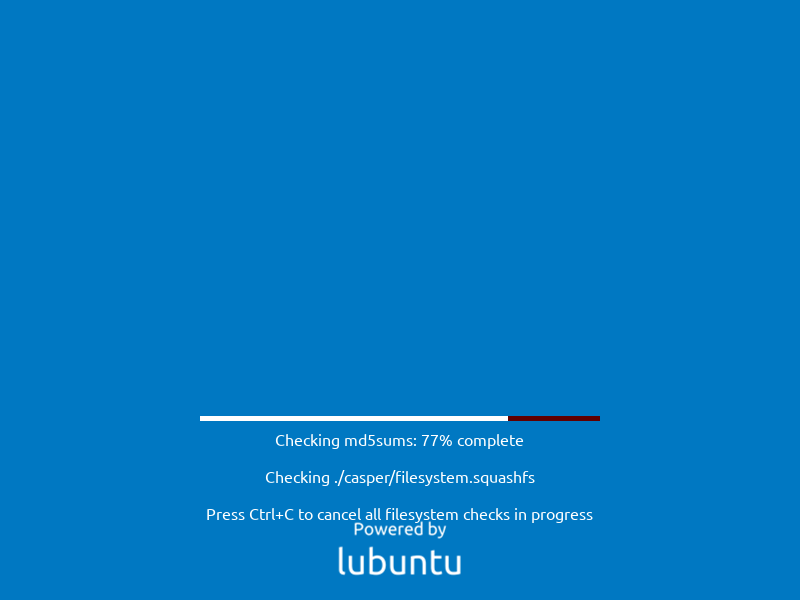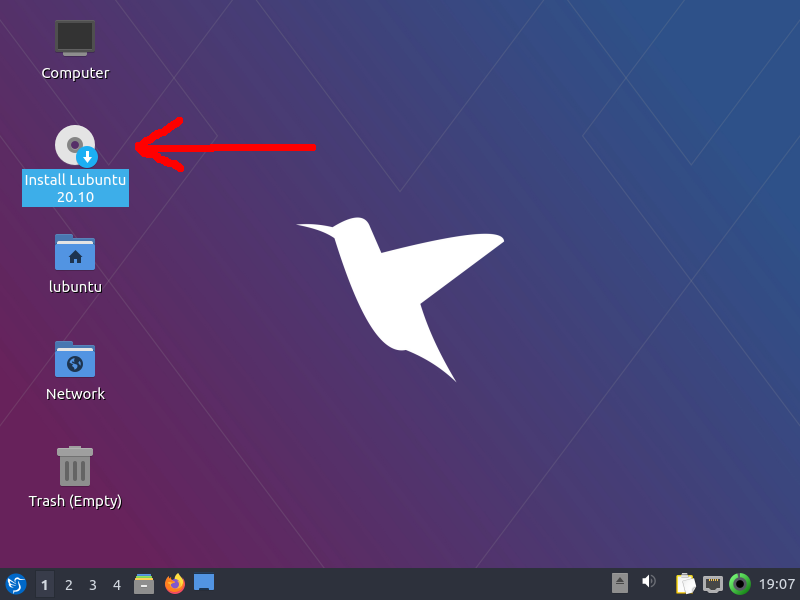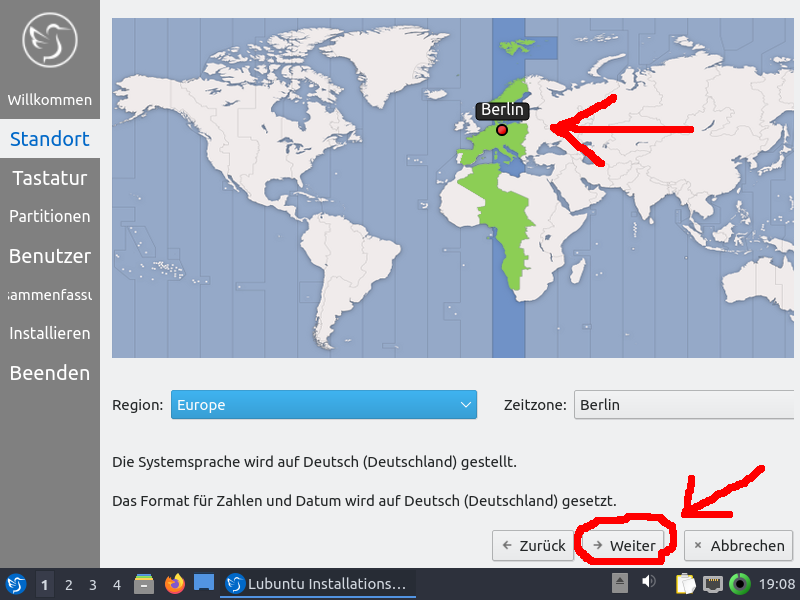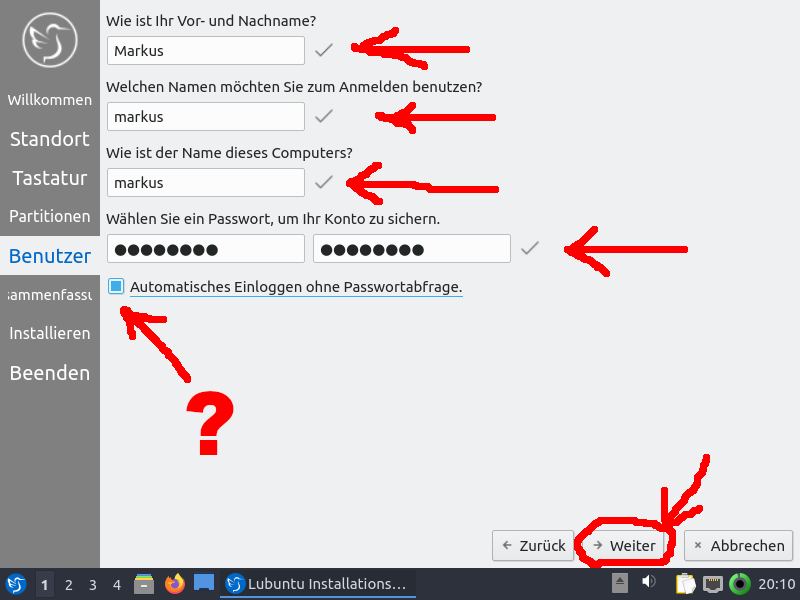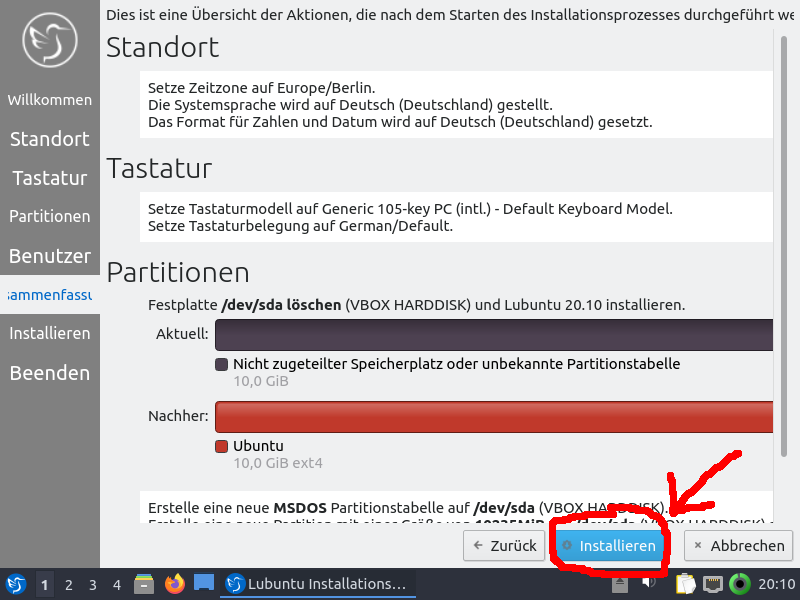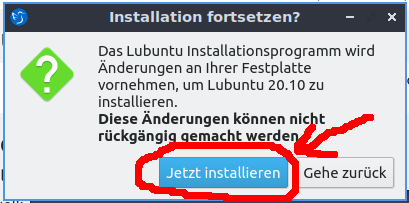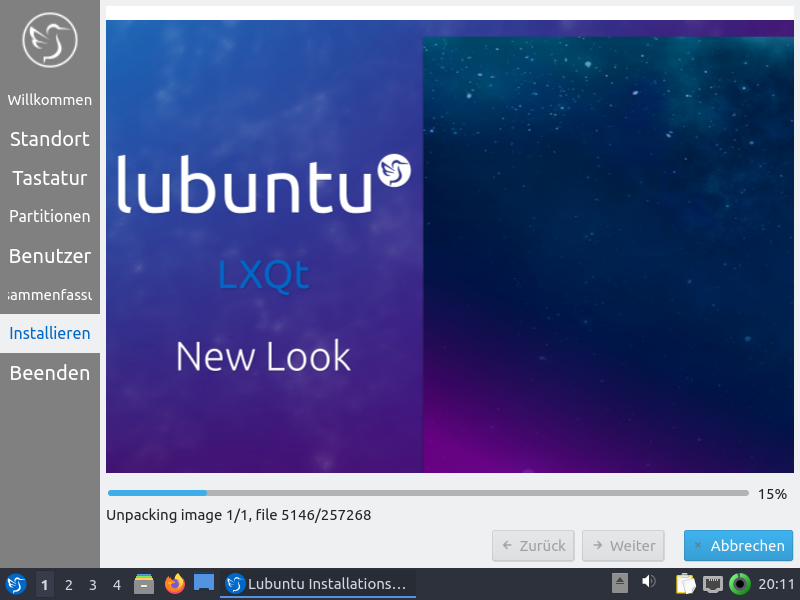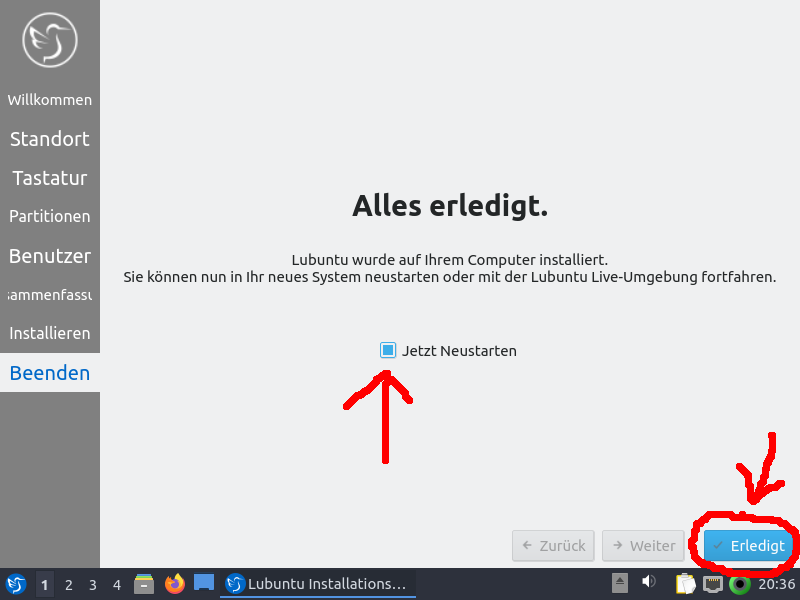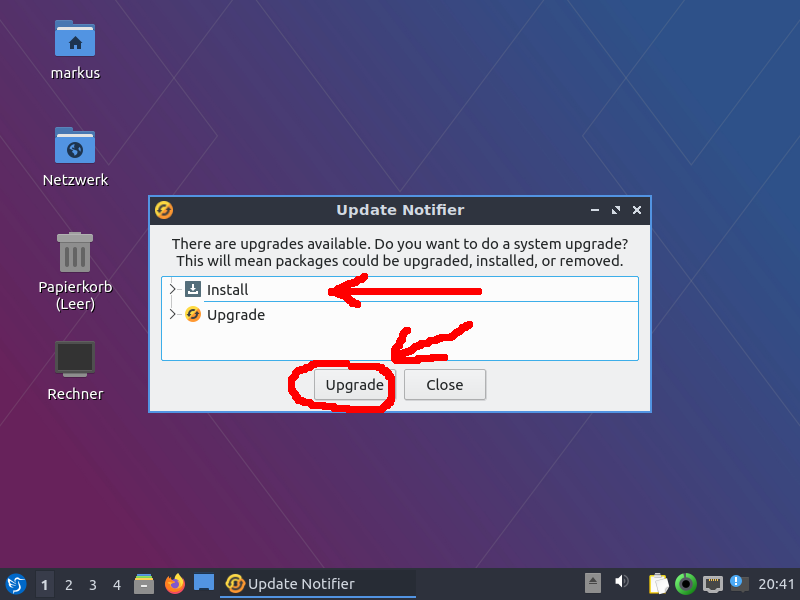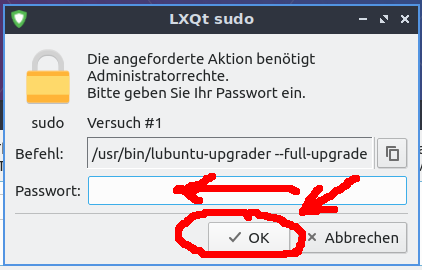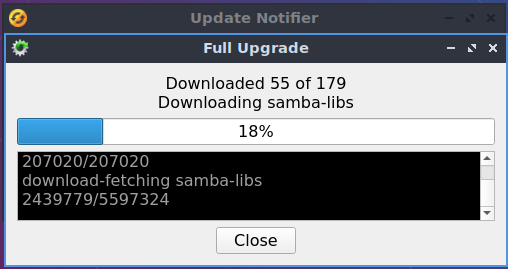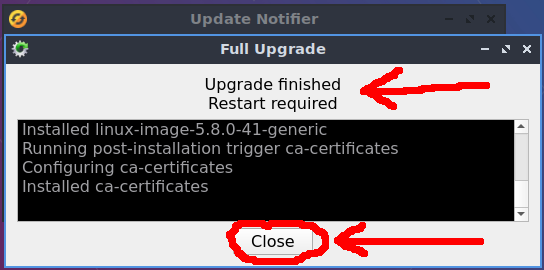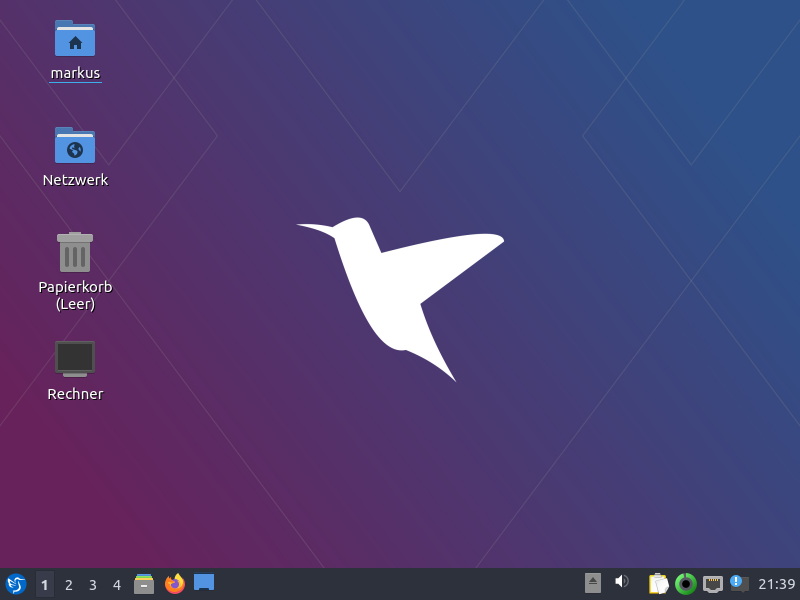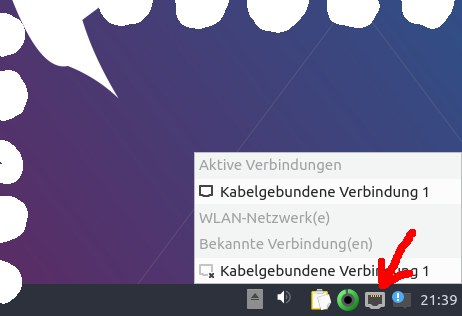Lubuntu installieren
Wenn etwas nicht funktionieren sollte, können Sie mich gerne -> über das Kontaktformular kontaktieren
Die Problemstellung: Sie haben einen älteren Computer, der nur über relativ knappe Ressourcen verfügt (wie z.B. im rechten Bild) und es von daher nicht wirklich Spaß macht, Windows 10 darauf zu betreiben, da dieses Betriebssystem zwar aktuell ist, was die Anwendungen und die Sicherheit betrifft, jedoch angesichts des Speicherverbrauchs die Anwendungen sehr langsam reagieren, Videos ruckeln, oder u.U. immer wieder Systemabstürze auftreten? Jetzt könnte man versuchen, das Gerät aufzurüsten, indem man mehr RAM (Arbeitsspeicher) verbaut sowie evtl. die CPU (Haupt-Prozessor) durch ein schnelleres Modell auswechselt, jedoch gestaltet sich die Suche nach derartigen Ersatzteilen im Internet mitunter schwierig, zumal Einiges dort zu Mondpreisen angeboten wird, man sich nicht sicher sein kann, ob man nicht defekte Sachen geschickt bekommt und ob die Aufrüstung letztendlich dafür sorgt, den erwünschten Erfolg eintreten zu lassen. |
Die Alternative:
Linux installieren, in diesem Beispiel "Lubuntu 20.10". Lubuntu verbraucht weniger Ressourcen als Windows 10 und sowohl die Installation, als auch der Betrieb lassen sich relativ einfach erlernen. Probieren Sie es ruhig aus. ;-)
Schritt für Schritt Lubuntu installieren:
Falls sich auf dem PC noch wichtige Daten befinden, rate ich dringend dazu, die vorher noch vollständig zu sichern!
Wenn der PC nicht mehr hochfährt und Sie noch Daten sichern wollen, habe ich -> hier eine Anleitung dazu erstellt
Sie können dazu auch direkt Lubuntu verwenden und müssen nicht die Linux-Versionen aus der Anleitung nehmen
Was wird benötigt?
- Ein Computer mit Internetanschluss
(Im Beispiel ein PC mit Windows)
- Einen leeren USB-Stick mit mindestens 4 GB Größe
(Achtung! Alle Daten darauf werden komplett gelöscht!)
1.) Laden Sie sich Lubuntu herunter. Dazu gehen Sie auf folgende Seite: -> https://lubuntu.me/downloads/
Wenn Sie ein 64-Bit-System haben, können Sie den obersten Eintrag (aktuell "Groovy Gorilla 64 Bit") auswählen, falls Sie ein älteres System mit 32 Bit besitzen, scrollen Sie nach unten und nehmen da den obersten 32-Bit-Eintrag
2. Nun müssen Sie einen bootfähigen USB-Stick erstellen. Dafür habe ich auf -> dieser Seite eine Anleitung erstellt.
Punkt 1 ist erledigt, deshalb ab Punkt 2 bis zu Punkt 23 alles durchführen und dann wieder hierher zurückkehren!
3.) Jetzt wird ein Fenster erscheinen, in dem "Lubuntu" als oberster Eintrag steht und unten eine Stoppuhr 30 Sekunden herunterzählt. Hier müssen Sie nichts umstellen, können aber mit "Enter" die 30 Sekunden abkürzen:
4.) Es dauert einen Augenblick, bis das System hochgefahren ist:
5.) Auf dem Start-Bildschirm macht man nun einen Doppelklick auf das CD-Symbol links (Install Lubuntu):
6.) Das Fenster des Installationsprogramms öffnet sich. Jetzt wählt man die Sprache aus und bestätigt mit "Weiter":
7.) Man kann auf die entsprechende Zeitzone oben klicken oder unten aus den Listen auswählen, dann "Weiter":
8.) Das Tastatur-Layout einstellen (ist anhand der Sprache und der Zeitzone voreingestellt) und dann auf "Weiter":
9.) Festplatte löschen" auswählen (Achtung! Damit werden alle vorhandenen Daten auf der Festplatte gelöscht!):
10.) Namen und Passwort eingeben und auswählen, ob man automatisch angemeldet werden will, dann "Weiter":
11.) Hier kann man noch mal überprüfen, ob alles stimmt (!Vorletzte Gelegenheit zur Sicherung aller alten Daten!):
12.) Mit der Bestätigung "Jetzt installieren" fortfahren (!Achtung! Alle Daten auf der Festplatte werden gelöscht!):
13.) Die Festplatte wird formatiert und Lubuntu installiert, das kann durchaus eine gute halbe Stunde dauern:
14.) Nach der Installation die Auswahl "Jetzt Neustarten" mit "Erledigt" bestätigen:
15.) Jetzt den Installationsdatenträger (in diesem Falle den USB-Stick) entfernen und dann mit "Enter" bestätigen:
16.) Es kann durchaus vorkommen, dass beim Boot-Vorgang Fehlermeldungen erscheinen, das ist ganz normal ;-) :
17.) Ähnlich wie bei Windows werden nach der Neuinstallation Updates angeboten, diese mit "Upgrade" auswählen:
18.) Um diese Aktion zu legitimieren, müssen Sie Ihr bei der vorherigen Installation festgelegtes Passwort eingeben:
19.) Je nach Version kann es durchaus etwas länger dauern, um das System auf den aktuellsten Stand upzugraden:
20.) Wenn das Upgrade erledigt ist ("Upgrade finished"), klicken Sie auf "Close". um das Fenster zu schließen:
21.) Jetzt ist ein Neustart erforderlich, dazu unten links den Menü-Button anklicken, dann -> Verlassen -> Neustart:
22.) Ihr nagelneues Betriebssystem ist nun einsatzbereit, nun können Sie sich in Ruhe alle Funktionen anschauen:
23.) Um das WLAN einzuschalten, unten rechts das Netzwerk-Icon anklicken (in meinem Falle ein LAN-Kabel):
24.) Um den Browser zu öffnen, klicken Sie unten Links auf das Firefox-Icon (dieser Browser ist vorinstalliert):
Hier gibt es noch ein kleines Erklär-Video zu Lubuntu (Version 18.10):