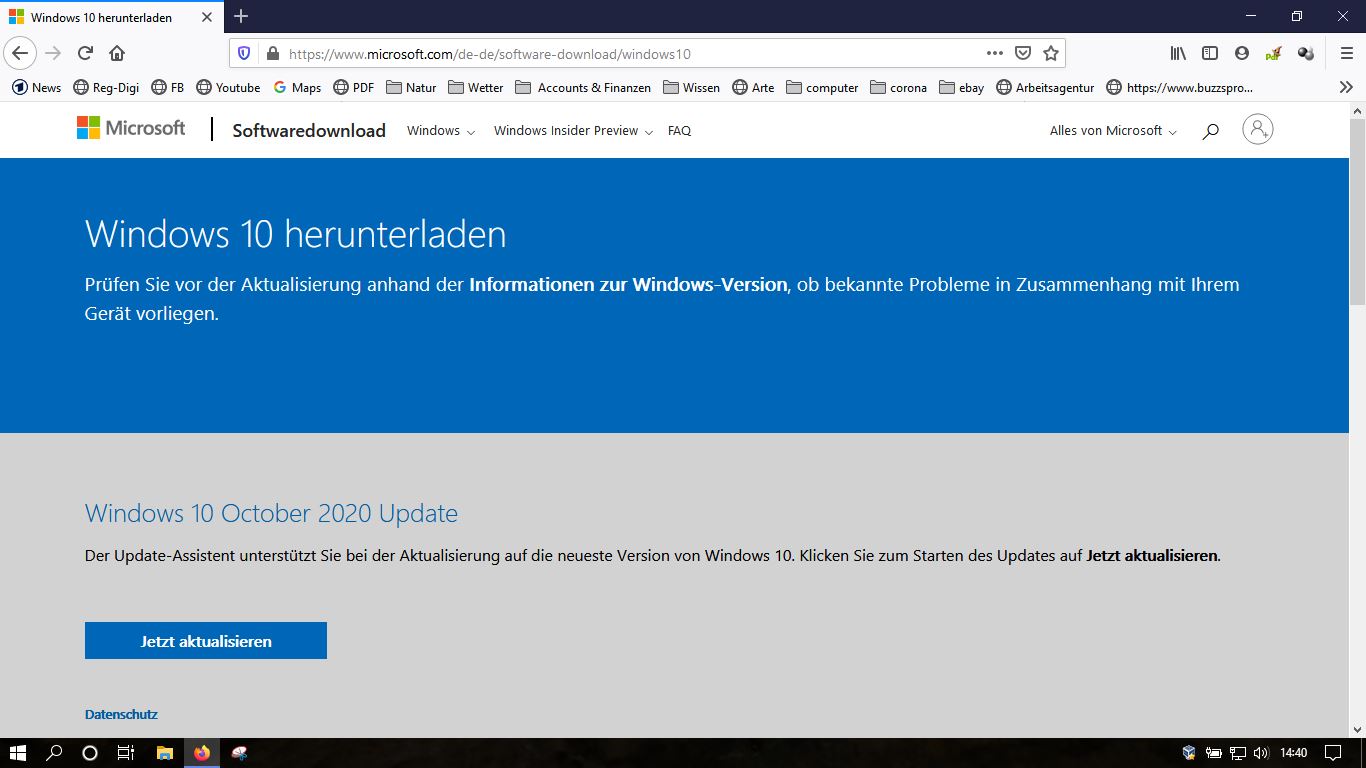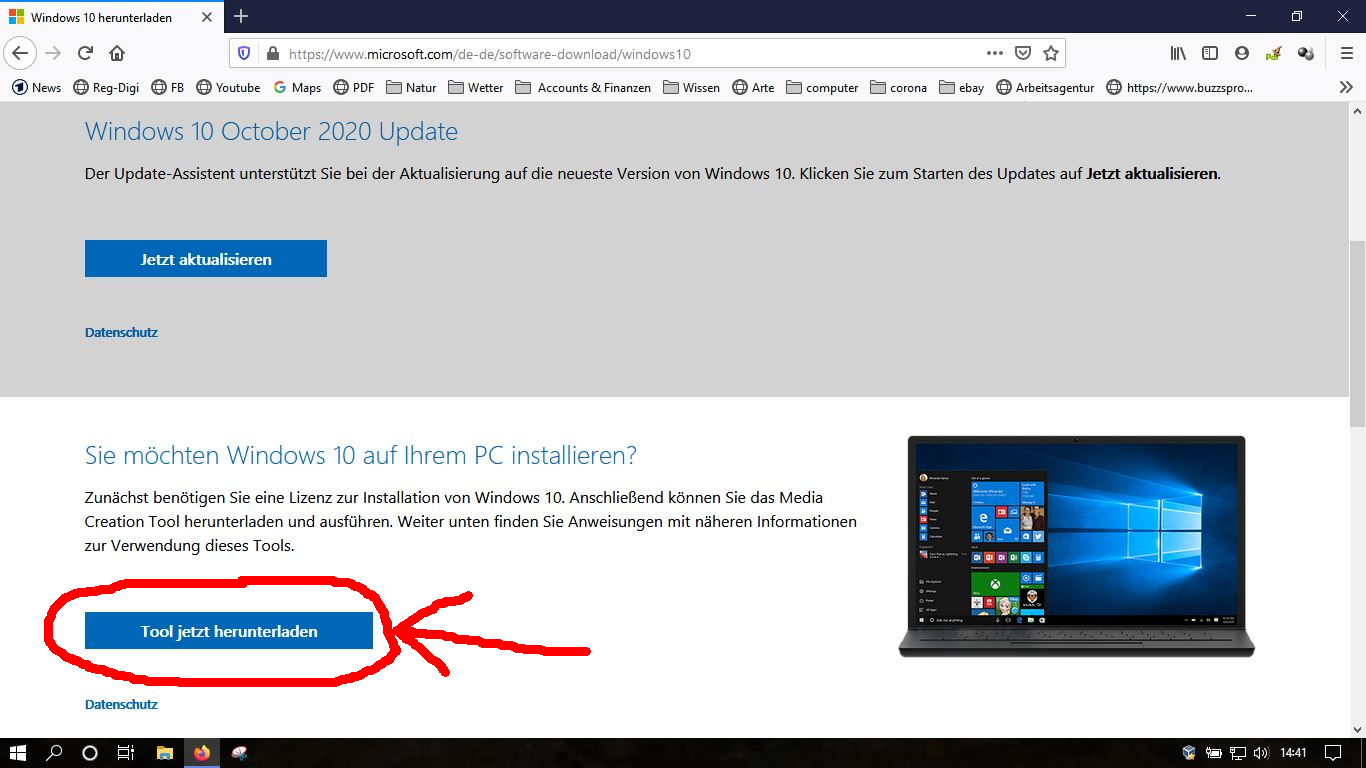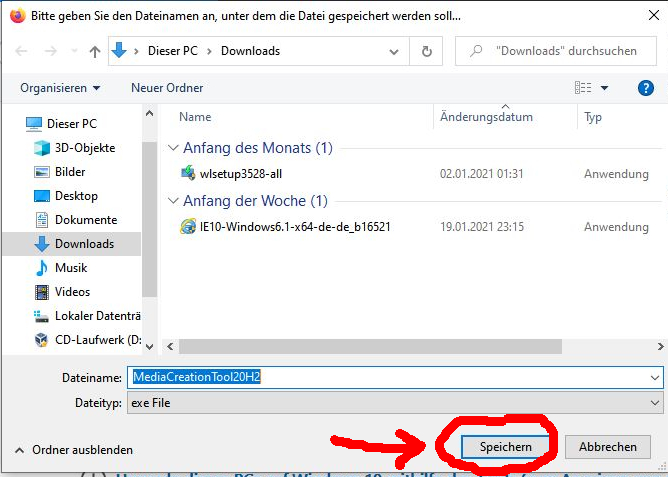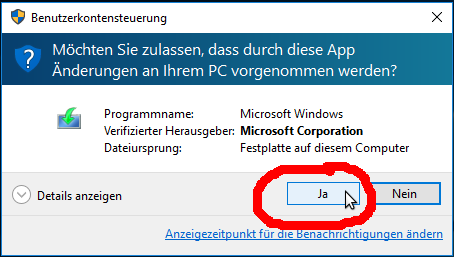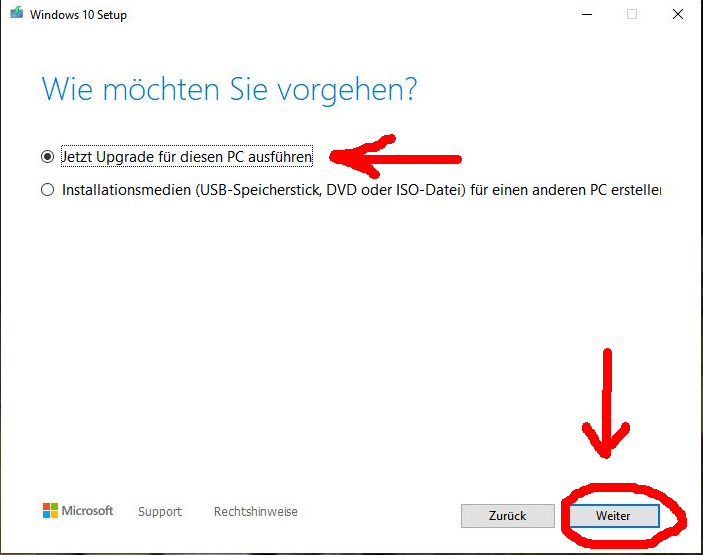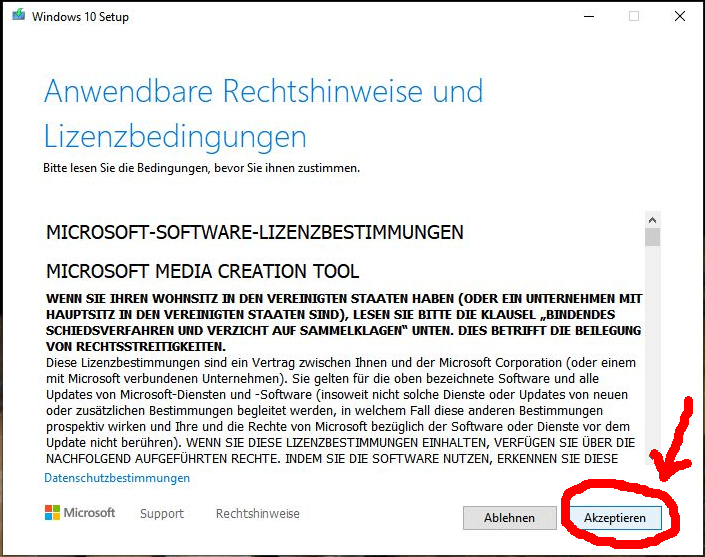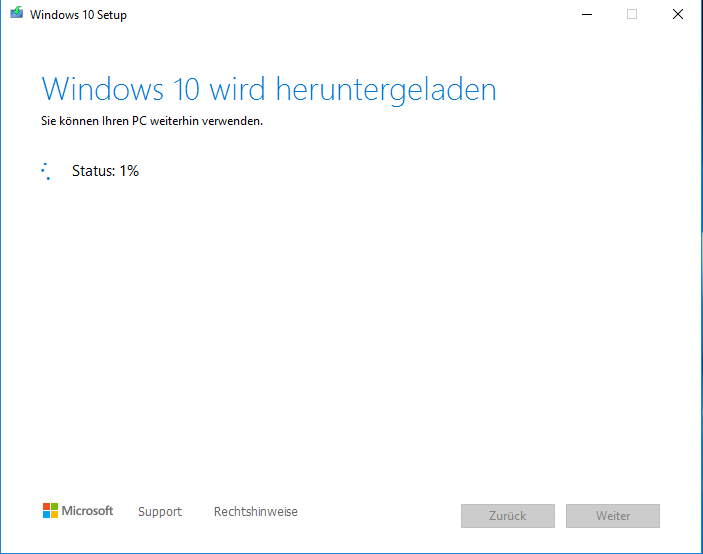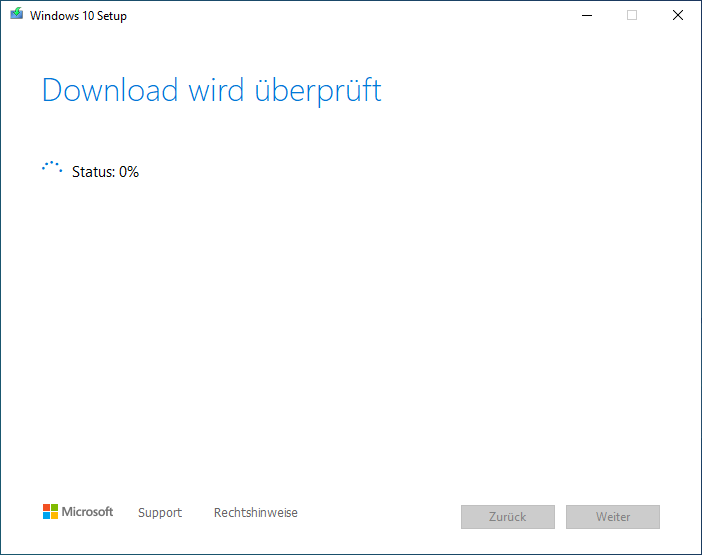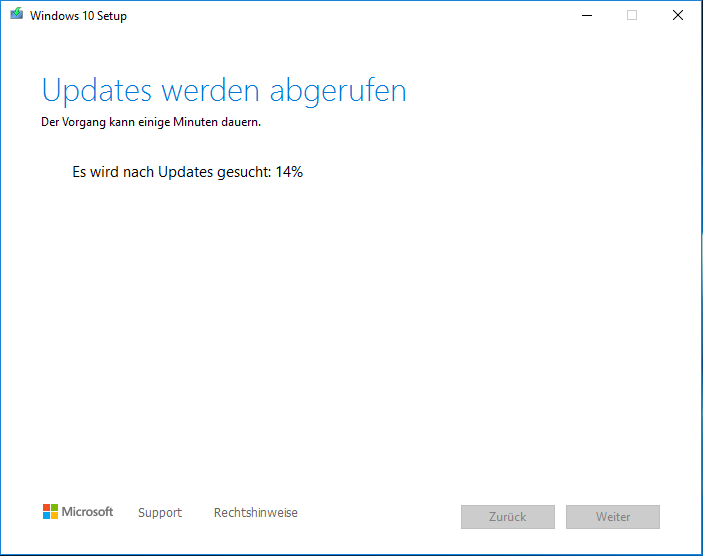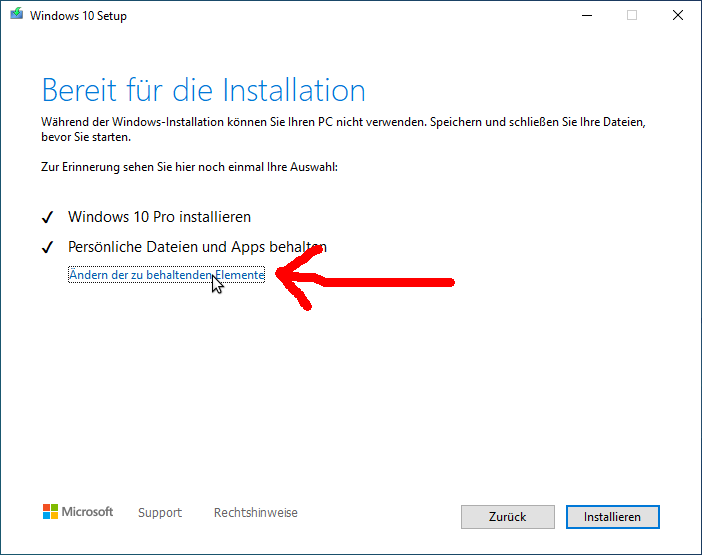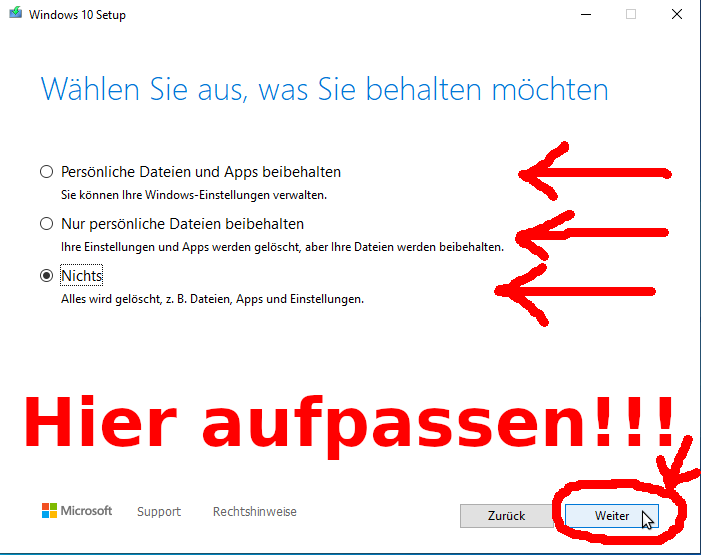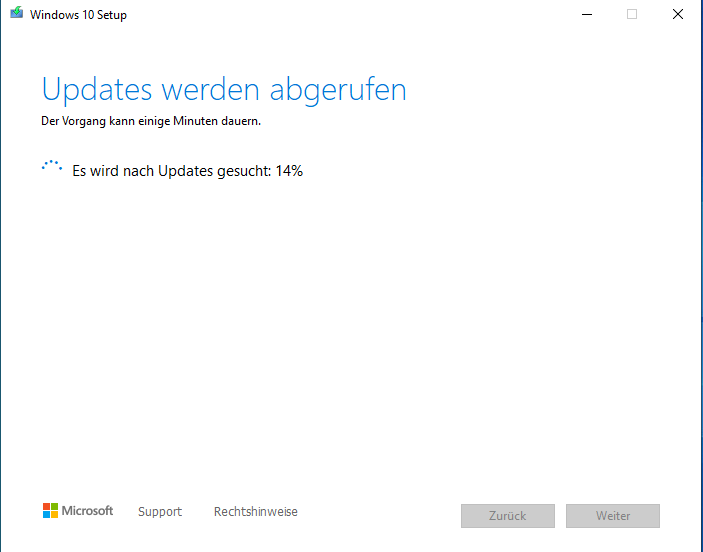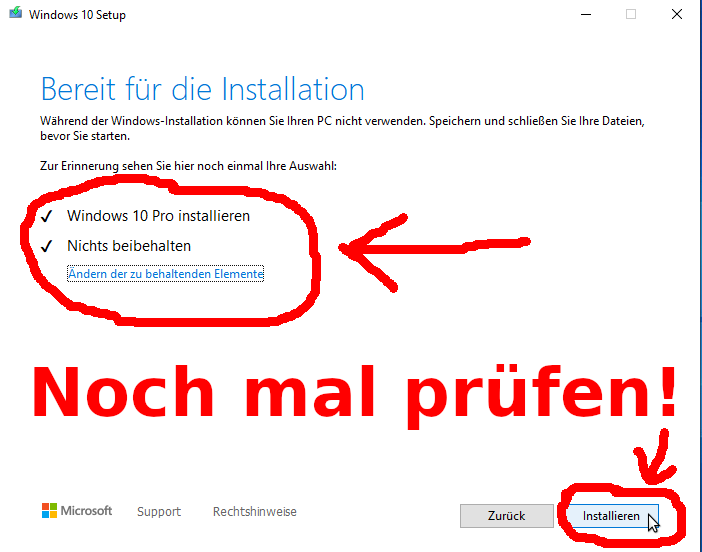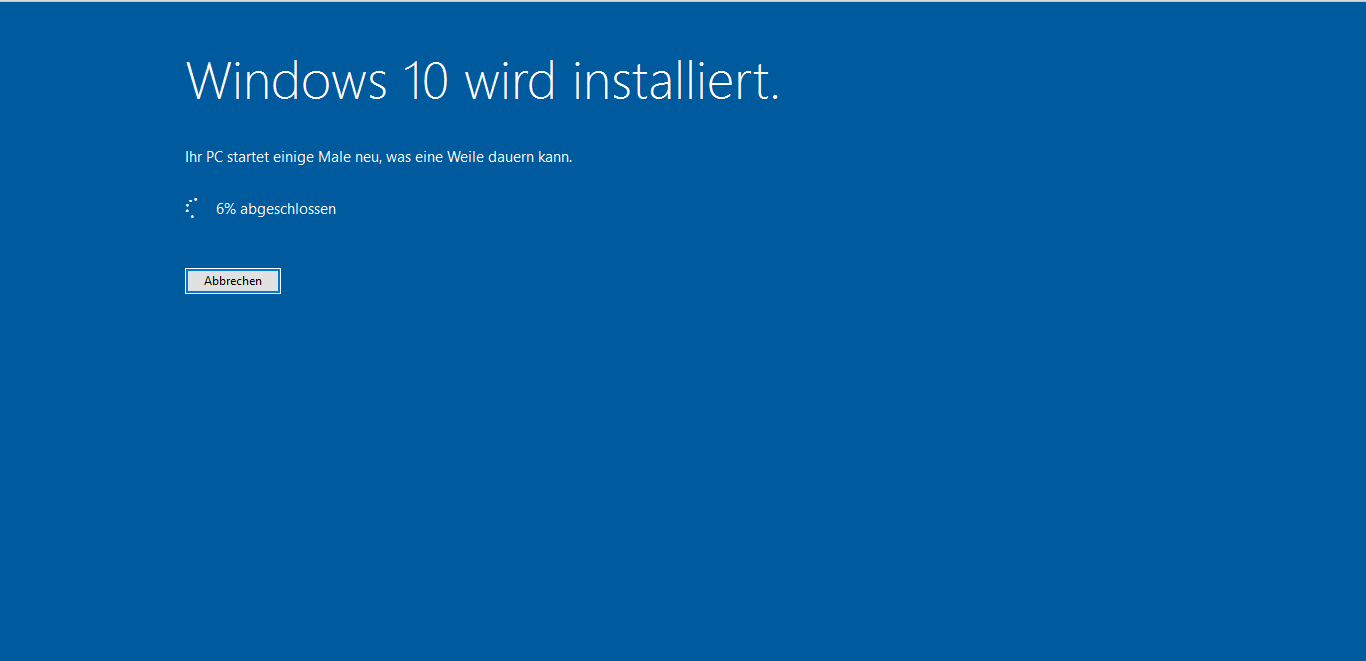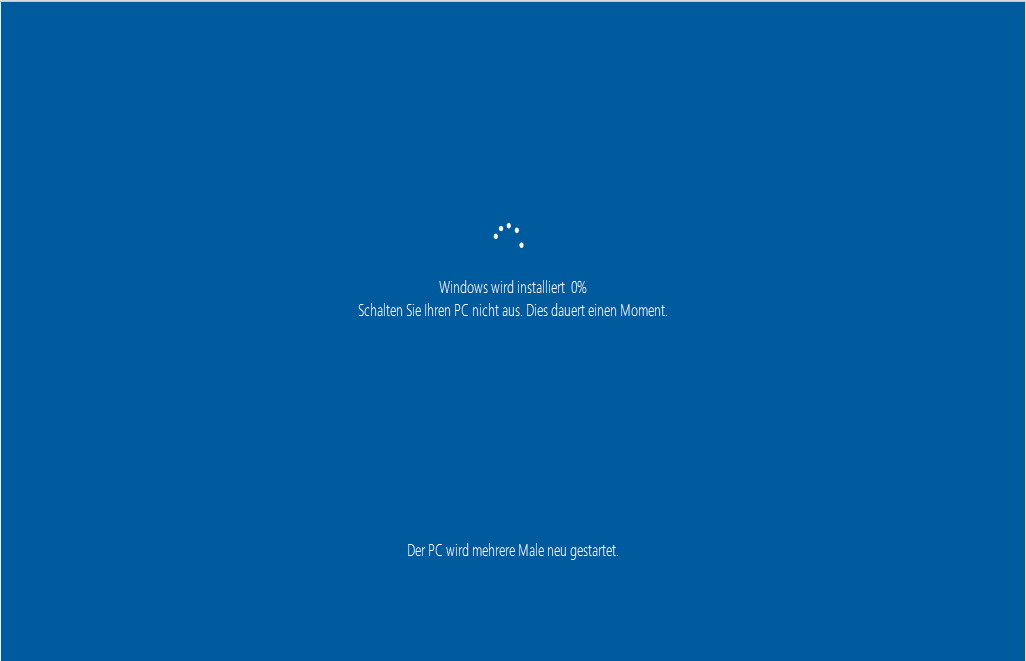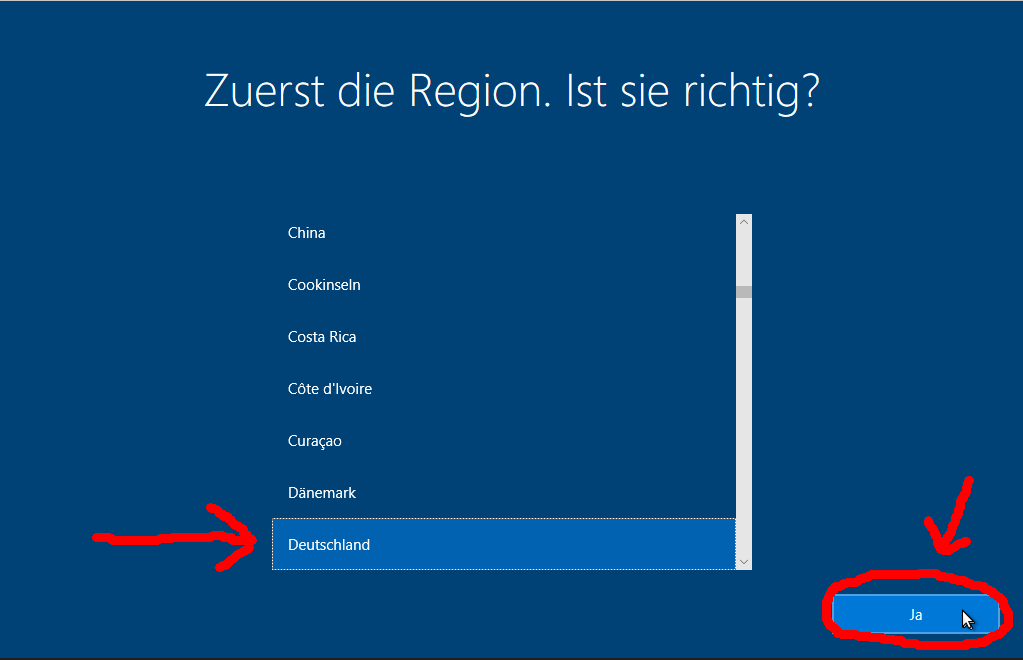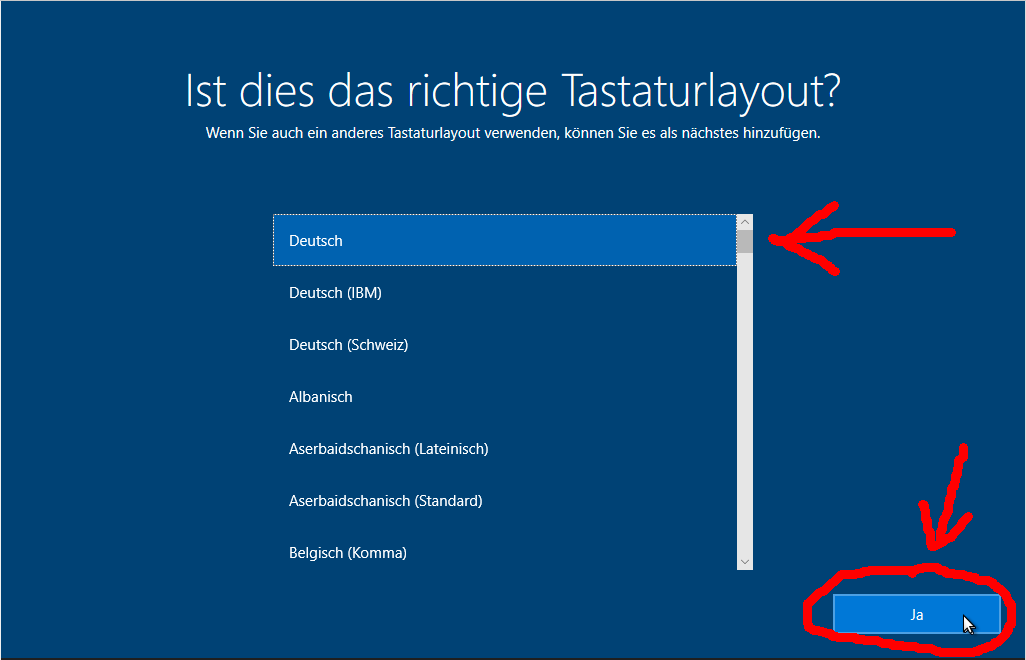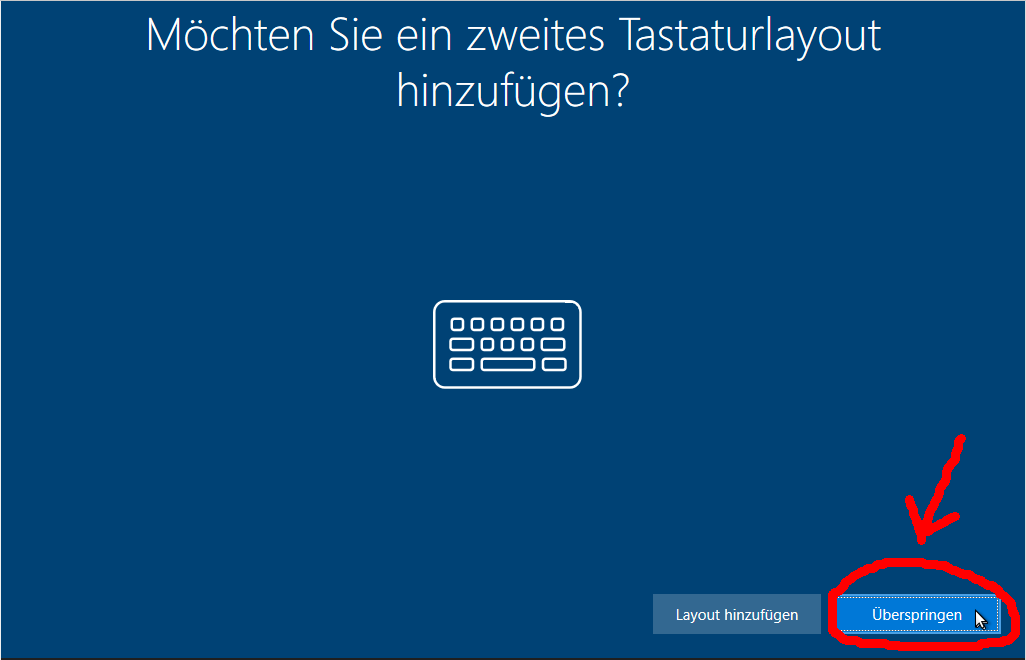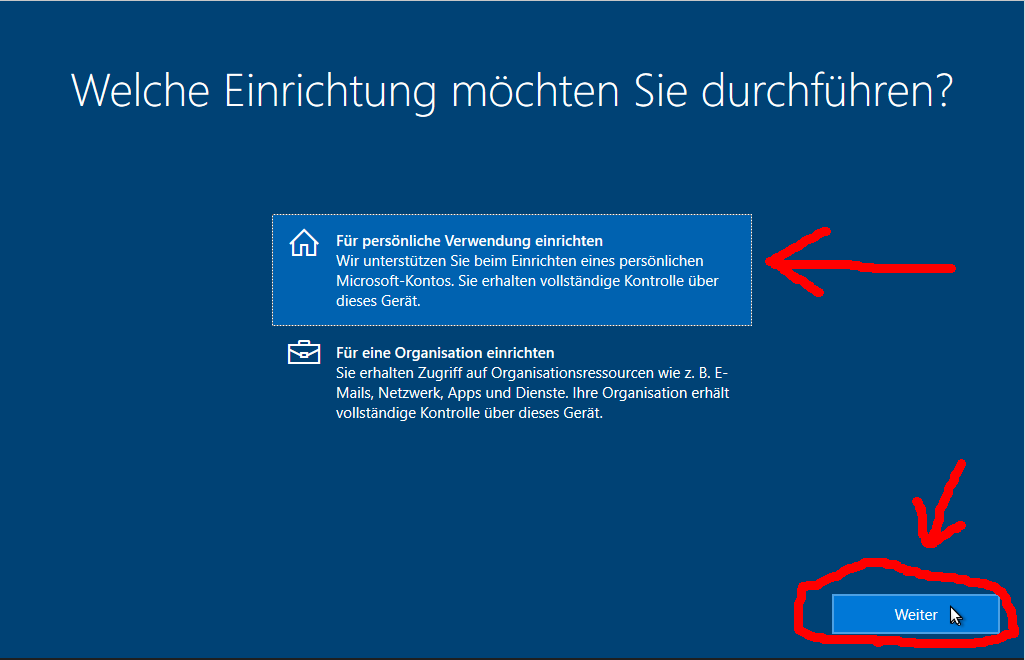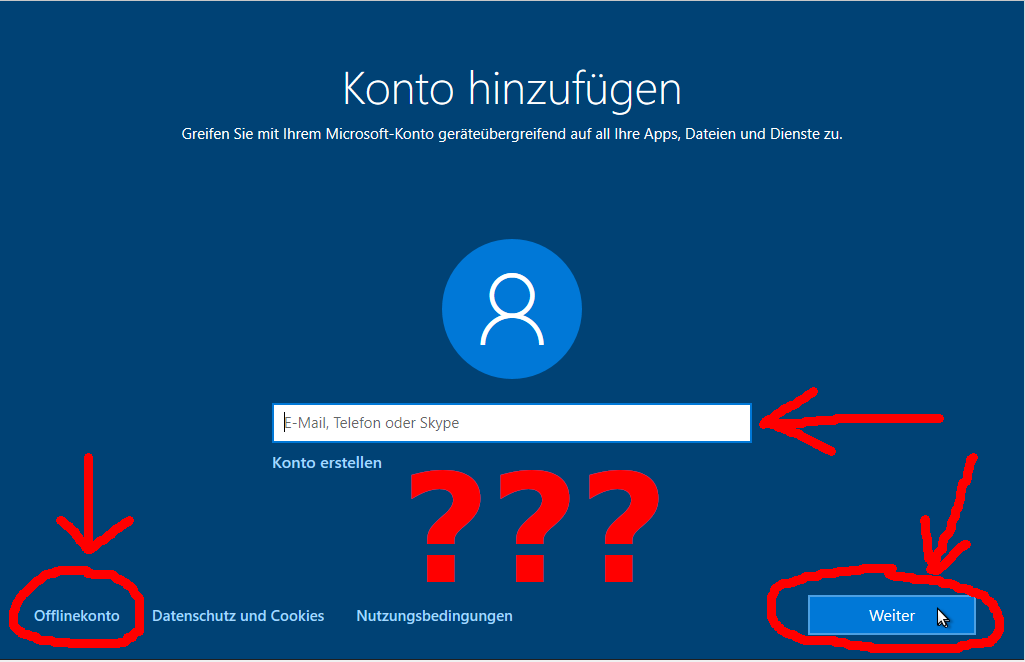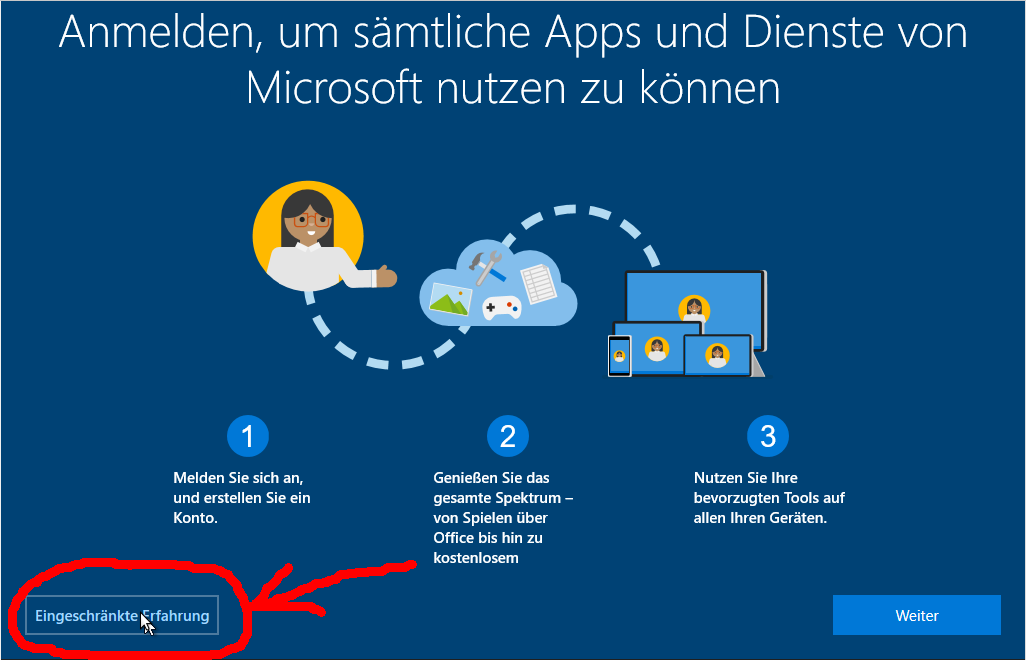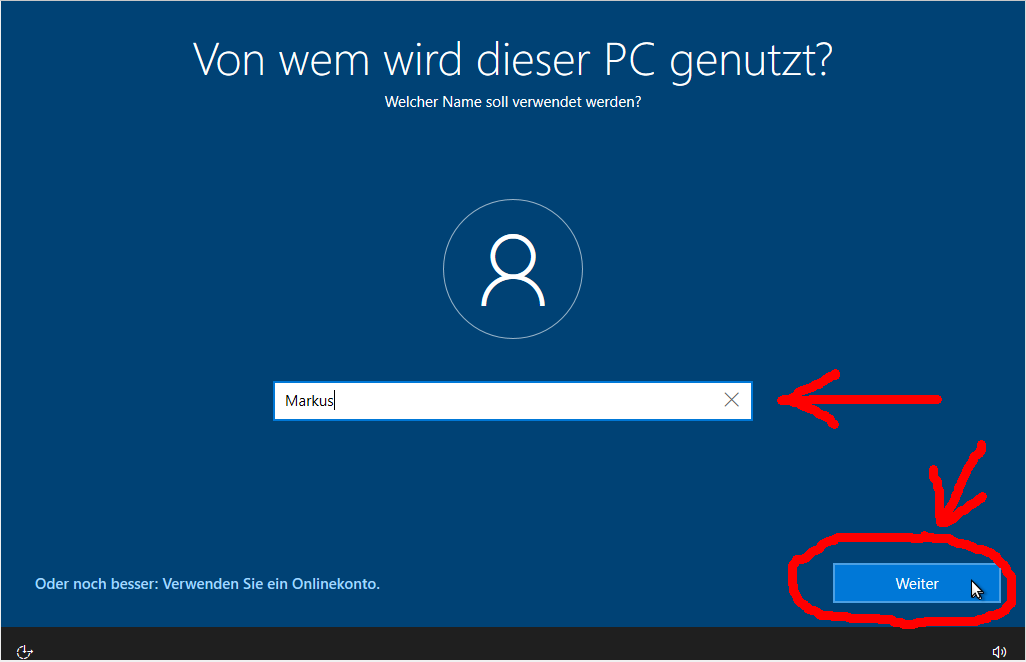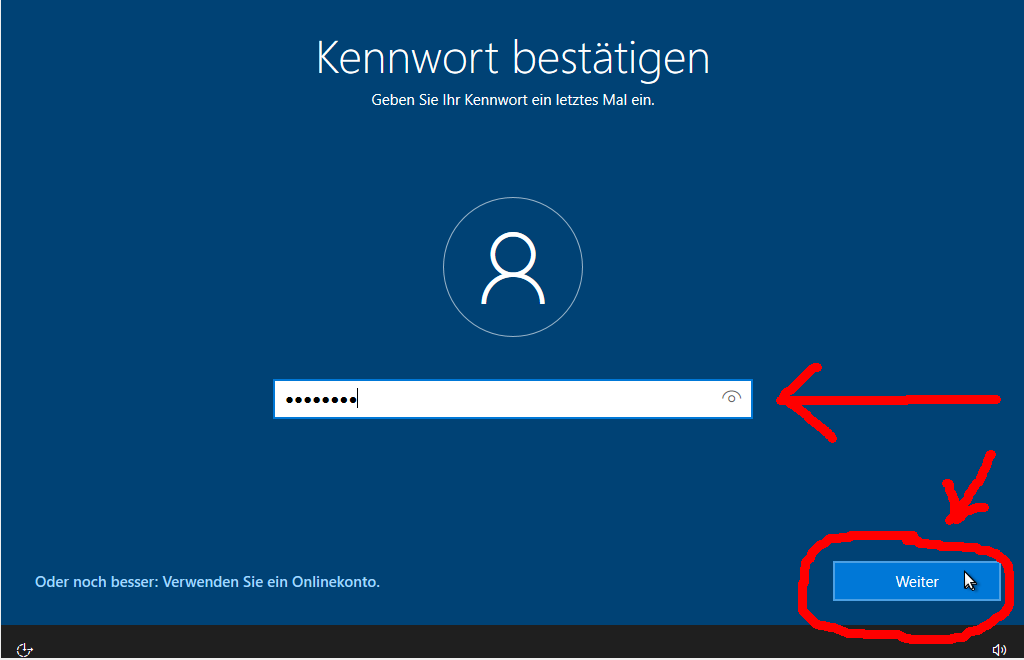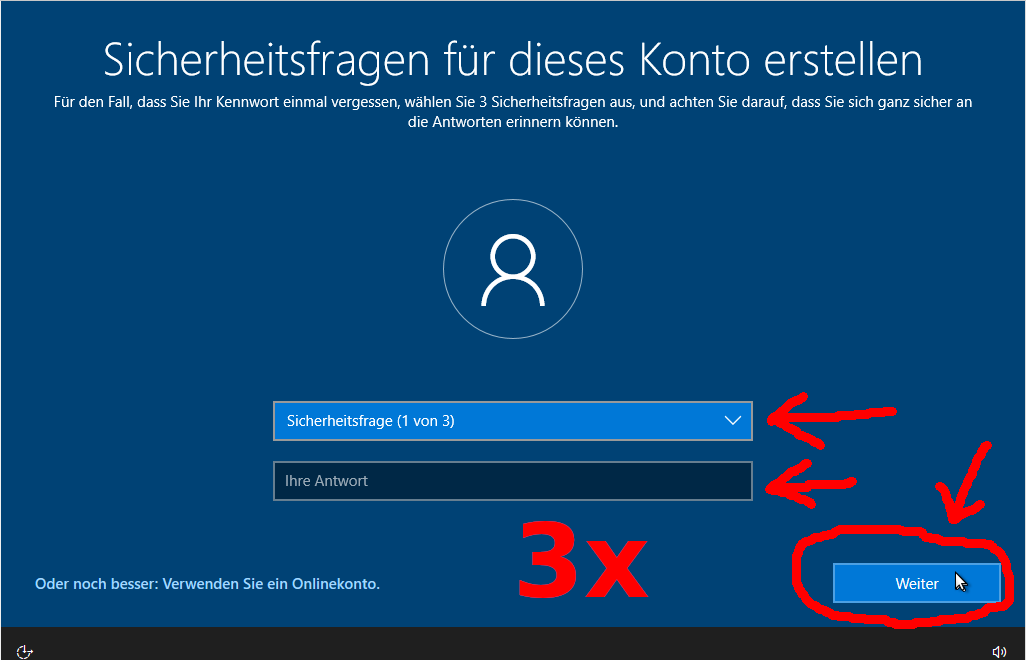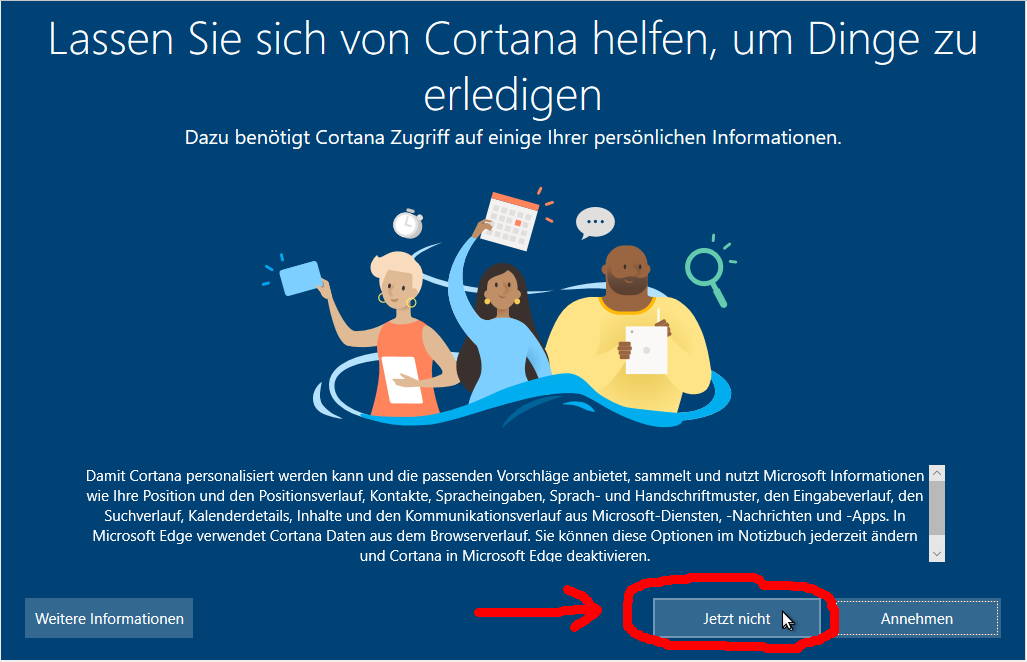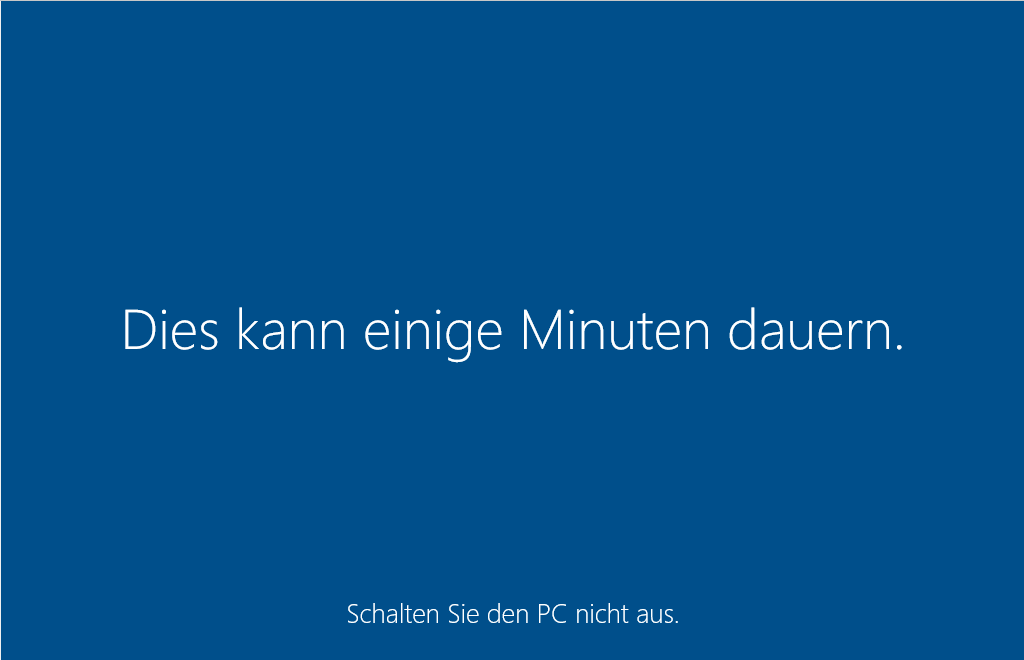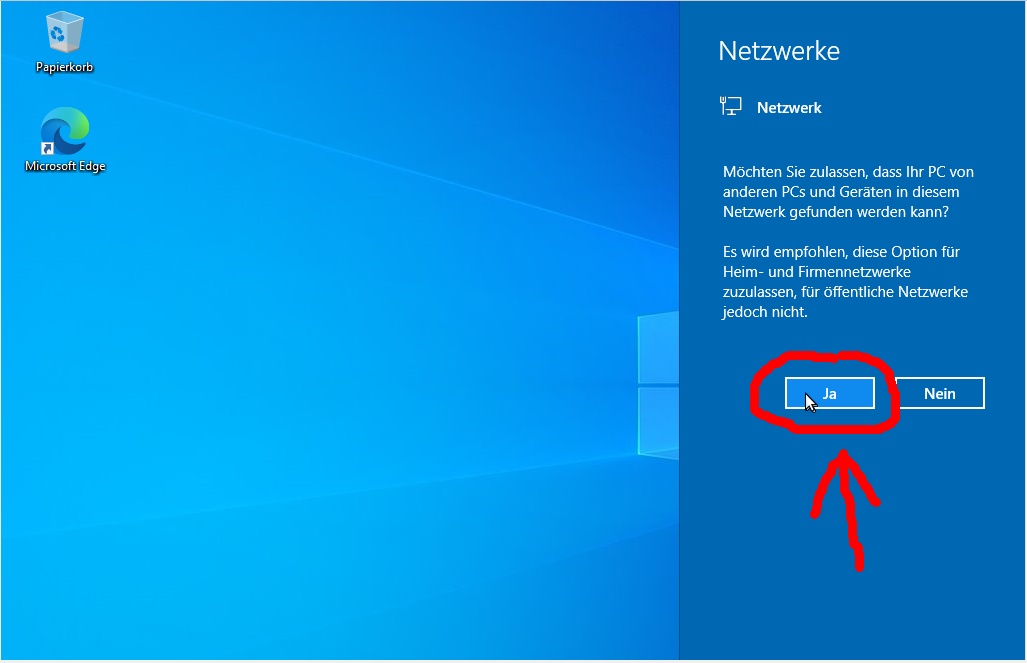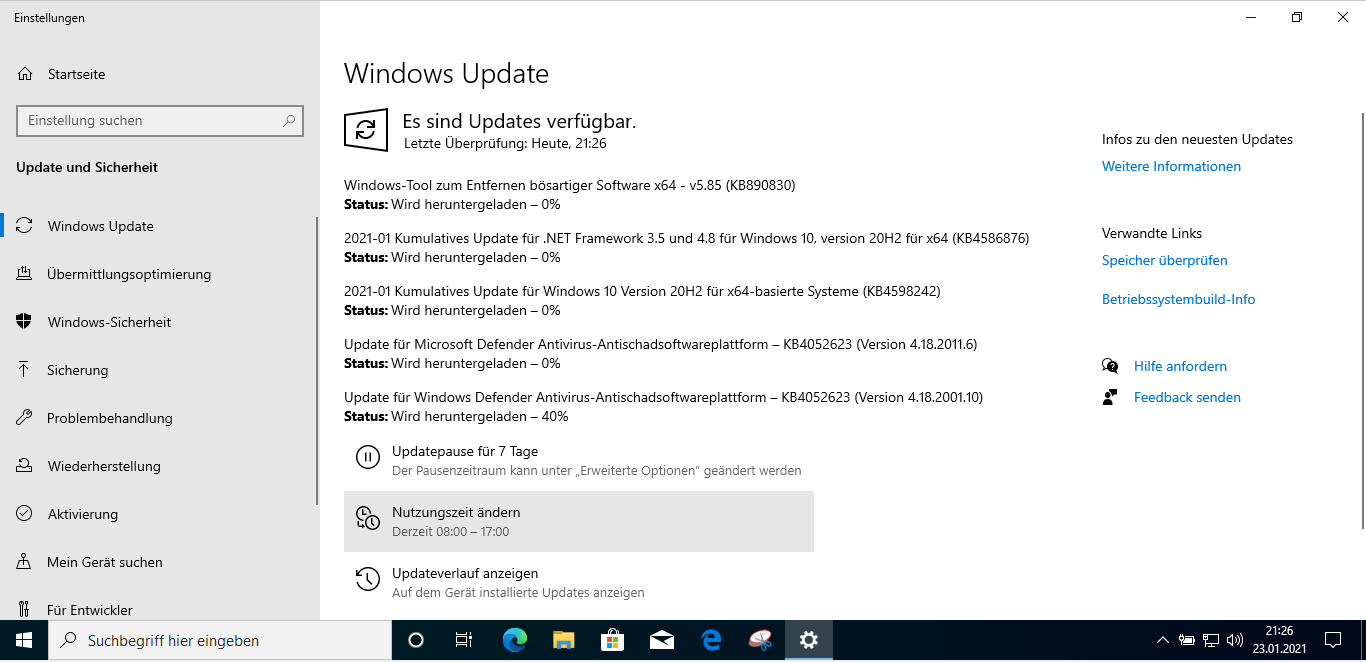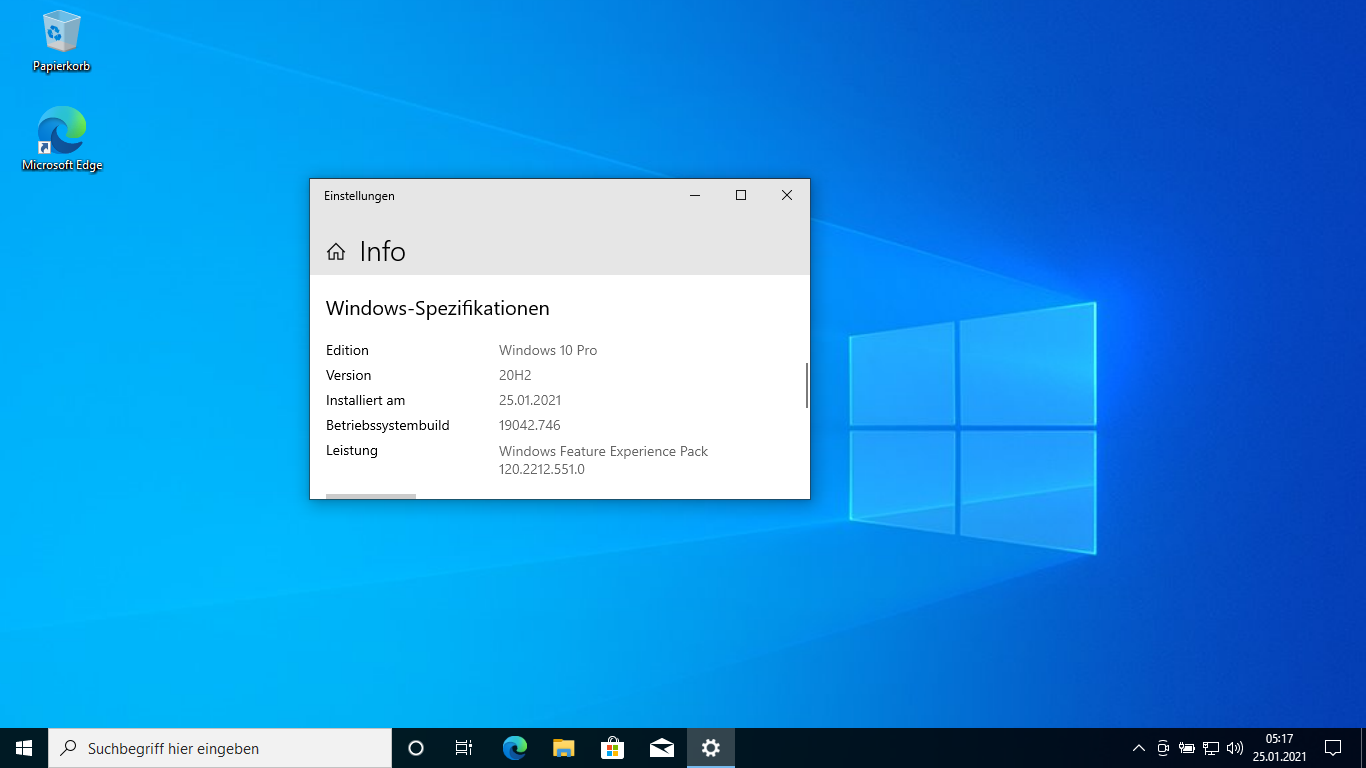Windows 10 sauber neu installieren
Wenn etwas nicht funktionieren sollte, können Sie mich gerne -> über das Kontaktformular kontaktieren
Sie haben einen gebrauchten PC gekauft, auf dem zwar Windows 10 aktiviert ist, wo Ihnen der Vorbesitzer jedoch tausend unnötige Programme, eine vollgemüllte Festplatte oder sogar ein paar Trojaner und Viren hinterlassen hat?
Oder Sie wollen aus verschiedenen anderen Gründen einfach das Betriebssystem noch einmal sauber installieren?
Oder Sie wollen ein "Upgrade" von den älteren Versionen Windows 7, 8 oder 8.1 auf Windows 10 durchführen?
Kein Problem, dann installieren Sie einfach Windows 10 neu - und sind in wenigen Stunden den ganzen Ballast los!
Was wird benötigt?
- Eine Verbindung zum Internet
- Etwa zwei bis drei Stunden Zeit
- ggf. die Anmelde-Daten des Microsoft-Kontos (falls vorhanden) für eine Online-Aktivierung bereithalten
- ggf. einen externen Datenträger (falls Sie schon Daten auf dem PC gespeichert haben und diese sichern wollen)
Ich empfehle vor dieser Prozedur eine Datensicherung, denn es kann leider auch einmal etwas schief gehen!!!!!
Idealerweise lesen Sie diese Anleitung auf einem anderen Gerät (ggf. Tablet oder Smartphone), da im Laufe der Neuinstallation von Windows 10 der Computer und der Browser leider nicht mehr benutzt werden können!!!
Schritt für Schritt zum nagelneuen Windows 10:
1.) Öffnen Sie Ihren Browser und gehen Sie auf die Downloadseite von Microsoft:
Hier klicken oder die Adresse kopieren ---> https://www.microsoft.com/de-de/software-download/windows10
2.) Scrollen Sie etwas herunter und klicken Sie auf den (zweiten) Button "Tool jetzt herunterladen:
3.) Klicken Sie im folgenden Fenster auf "Datei speichern":
4.) Wählen Sie einen Ordner für den Download und klicken Sie auf "Speichern":
5.) Suchen Sie die heruntergeladene Datei "MediaCreationTool20H2" und starten Sie sie mit einem Doppelklick:
6.) Klicken Sie im nächsten Fenster auf "Ja":
7.) Nun "Jetzt Upgrade für diesen PC ausführen" wählen und mit "Weiter" bestätigen:
8.) Jetzt sind wenige Minuten Geduld gefragt, bis das folgende Fenster wieder verschwindet:
9.) Die Lizenzbestimmungen für das "Microsoft Media Creation Tool" müssen akzeptiert werden:
10.) Das Herunterladen von Windows 10, die Überprüfung des Downloads (usw.) dauern jetzt einige Minuten:
11.) Jetzt müssen noch einmal Lizenzbestimmungen, diesmal für das Betriebssystem, akzeptiert werden:
12.) Jetzt heißt es leider wieder Warten. Updates werden abgerufen und die "Installationsbereitschaft" geprüft:
13.) Bei den nächsten zwei Punkten muss man genau aufpassen, denn es geht darum welche Daten behalten werden.
Wenn man alle persönlichen Daten und Apps behalten will, braucht man nur auf "Installieren" klicken wenn
man jedoch mehr oder sogar alles löschen will, muss man "Ändern der zu behaltenden Elemente" auswählen.
14.) Nachdem ich "Ändern der zu behaltenden Elemente" ausgewählt habe, weil ich in diesem Beispiel eine saubere
Neuinstallation möchte, habe ich in meinem Falle "Nichts" ausgewählt, um die Festplatte komplett zu löschen.
Mit "Persönliche Dateien und Apps beibehalten" bleiben Programme und persönliche Daten allesamt erhalten.
"Nur persönliche Dateien beibehalten" löscht alle Einstellungen und Apps, die persönlichen Dateien bleiben.
Diese Auswahl wirkt sich auch auf die Anzahl der Windows-Einstellungen aus, die getätigt werden müssen!!!!
15.) Nun kann es noch einmal ein paar Minuten dauern, bis die Updates abgerufen sind:
16.) Hier noch mal genau nachschauen, ob man die richtige Auswahl getroffen hat (letzte Chance sozusagen ;-) ):
17.) Dann dauert es wieder eine halbe Ewigkeit und der Computer wird mindestens einmal neu gestartet:
18.) Jetzt muss die Region ausgewählt werden (nur, wenn man die Festplatte oder die Einstellungen gelöscht hat):
19.) Auch das Tastaturlayout muss man nur bei gelöschten Einstellungen festlegen:
20.) Wer ein zweites Tastaturlayout braucht, kann das hier hinzufügen, oder - wie ich - den Punkt überspringen:
21.) Hier kann man auswählen, ob man den PC für die persönliche Verwendung oder eine Organisation einrichtet:
22.) Wer sich mit einem Microsoft-Konto anmelden will, kann das hier tun (dann entfallen die nächsten Punkte):
(Ich habe in diesem Beispiel "Offlinekonto" gewählt und muss darum Name, Kennwort und Fragen einrichten)
23.) Wenn man das "Offlinekonto" gewählt hat, klickt man im nächsten Fenster auf "Eingeschränkte Erfahrung":
24.) Ohne Microsoft-Konto muss man den Namen eingeben:
25.) Dann ein Kennwort festlegen und im nächsten Fenster wiederholen:
26.) Hier muss man noch drei Sicherheitsfragen und die dazugehörigen Antworten festlegen (und sich merken ;-) ):
27.) Die nächsten 7 Fenster drehen sich um das Thema Datenschutz (ich füge meine Einstellungen mal hier an):
28.) Wer Cortana nutzen möchte, kann das gerne tun, ich habe für mich persönlich "Jetzt nicht" ausgewählt:
29.) Die nächsten Windows können einige Minuten dauern:
30.) Jetzt noch die Netzwerkeinstellungen, ob das Gerät gefunden werden soll (Für mein Heimnetzwerk: "Ja"):
31.) Die nervige & unerwünschte Microsoft-Edge-Werbung auf dem Desktop mit "Vielleicht später" wegklicken:
32.) In der Regel ploppt jetzt das Fenster mit den Windows Updates auf und installiert einige. Wenn das Fenster sich
nicht automatisch öffnet, geben Sie unten in der Suchleiste "Windows Update" ein und bestätigen mit "Enter"
und wenn die Suche nach Updates & die Installation nicht automatisch beginnt, klicken Sie auf Updates suchen:
Falls zusätzlich noch sogenannte "optionale Updates" angezeigt werden, diese bitte auch vollständig installieren!!!
Und fertig ist das nigelnagelneue Windows 10, Version 20H2!!!