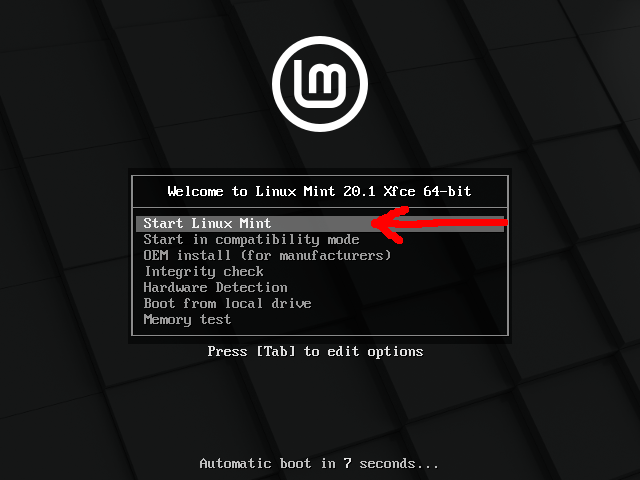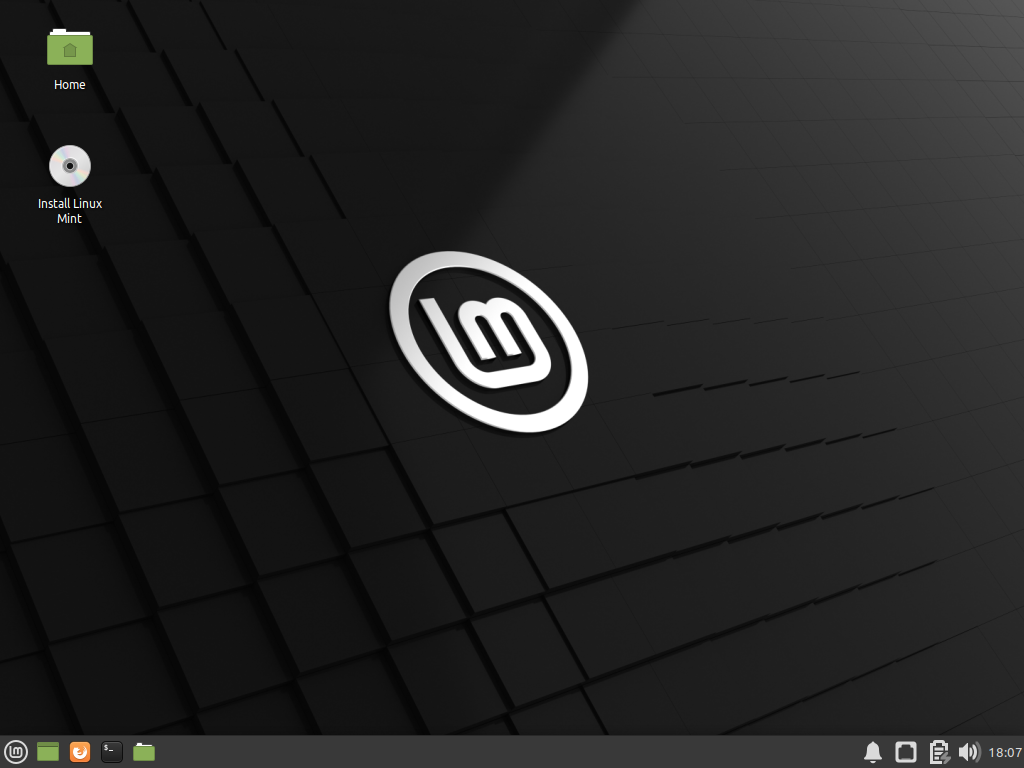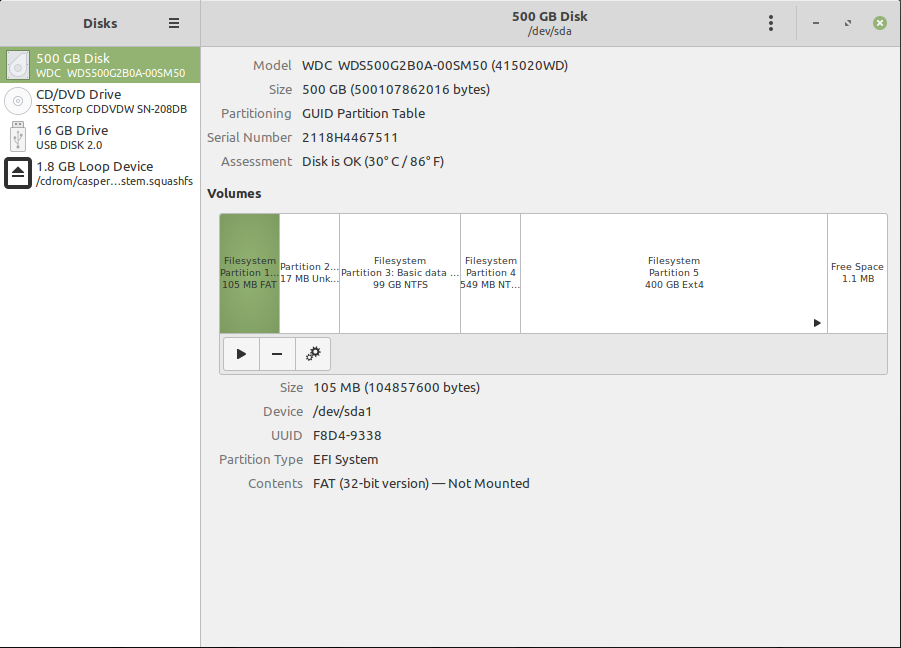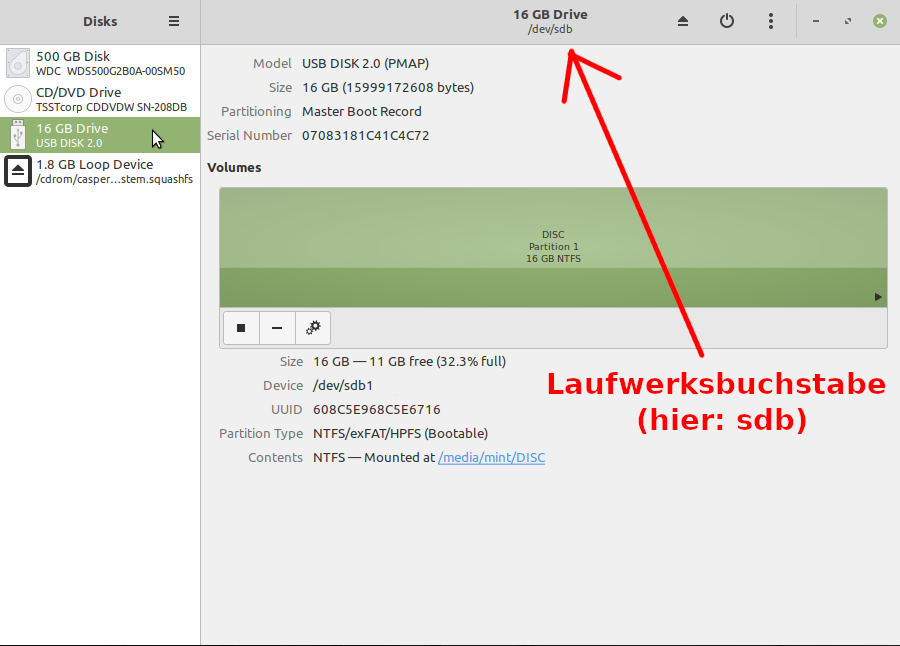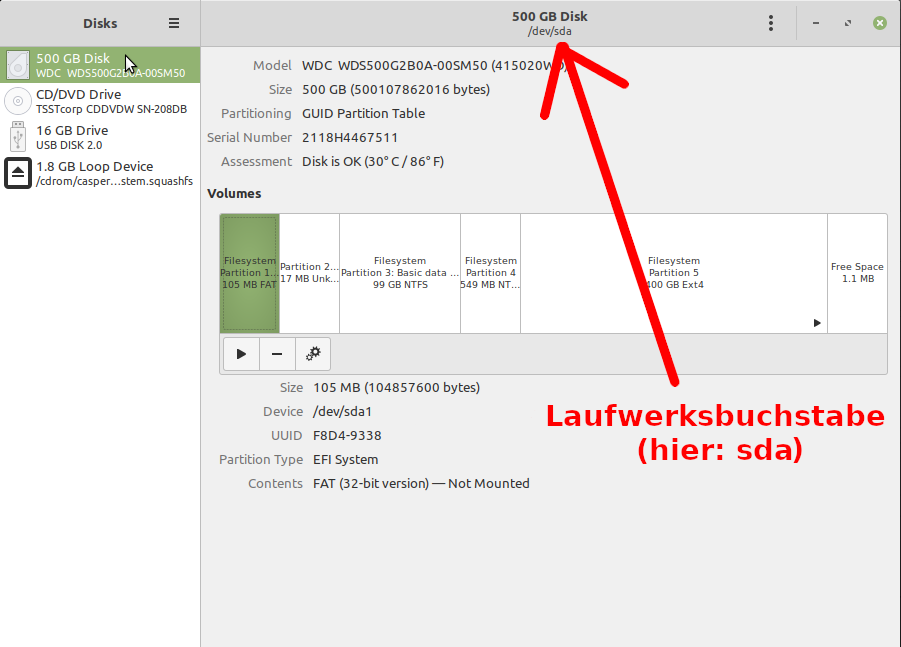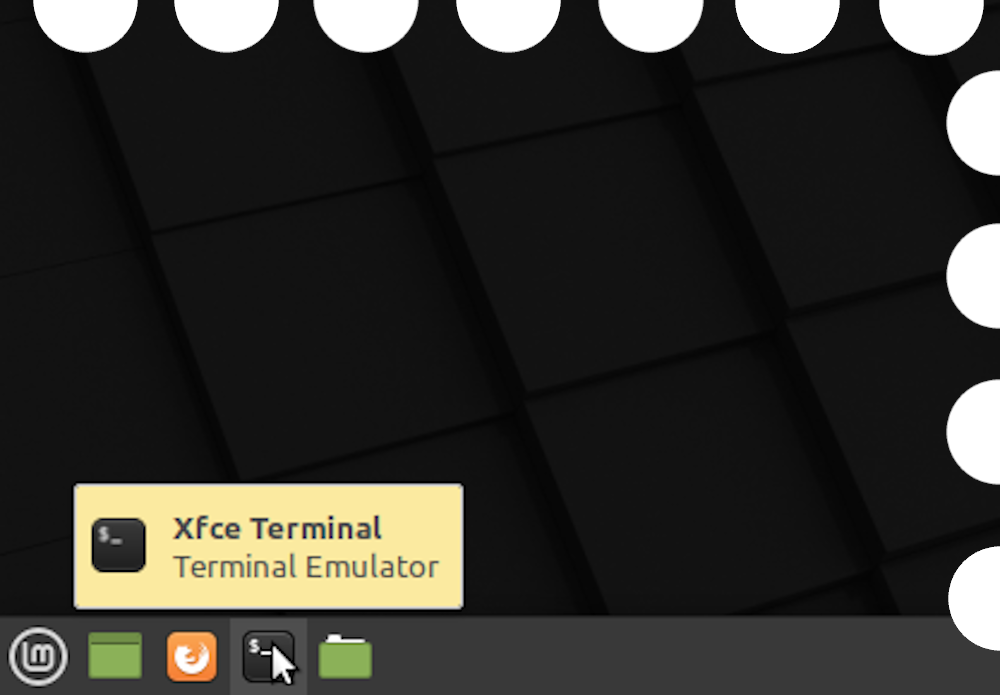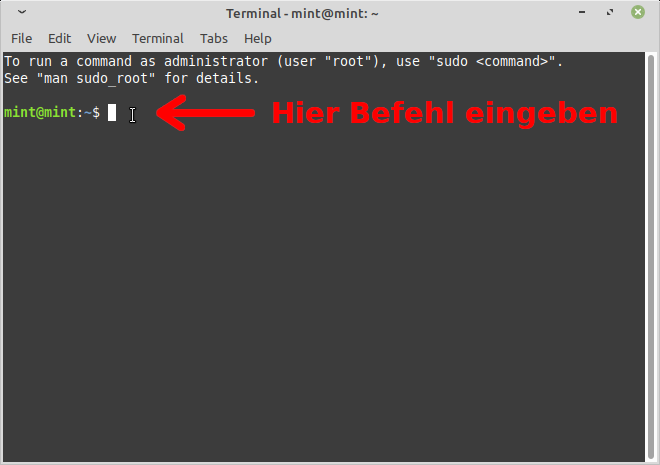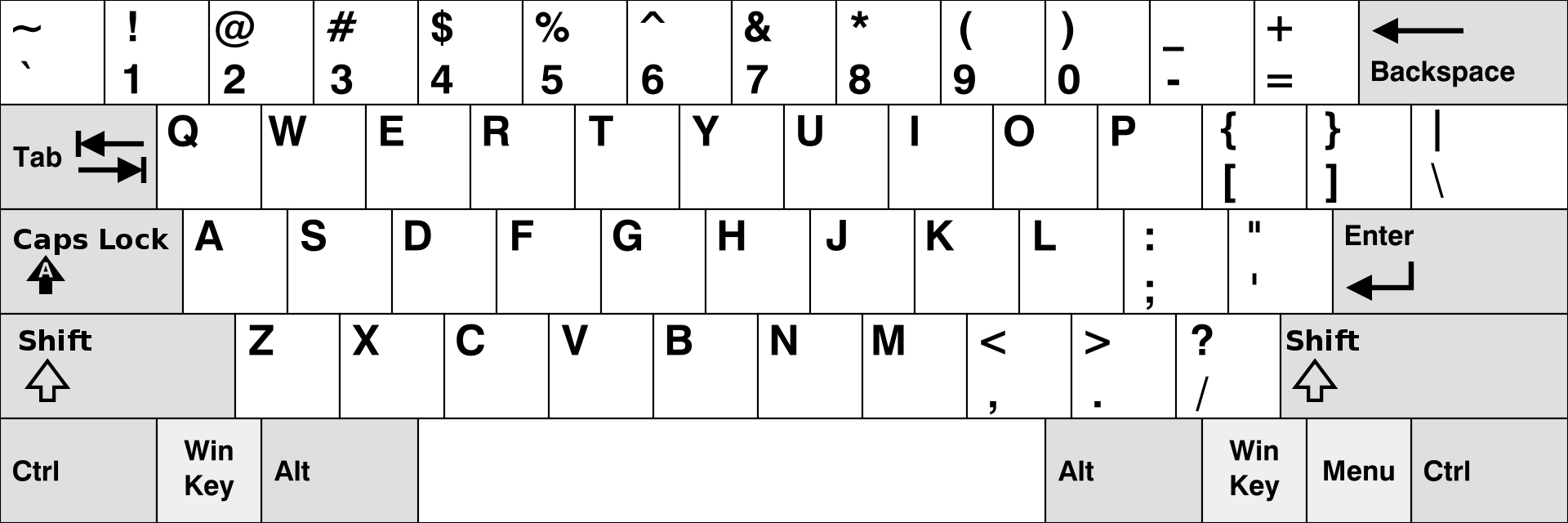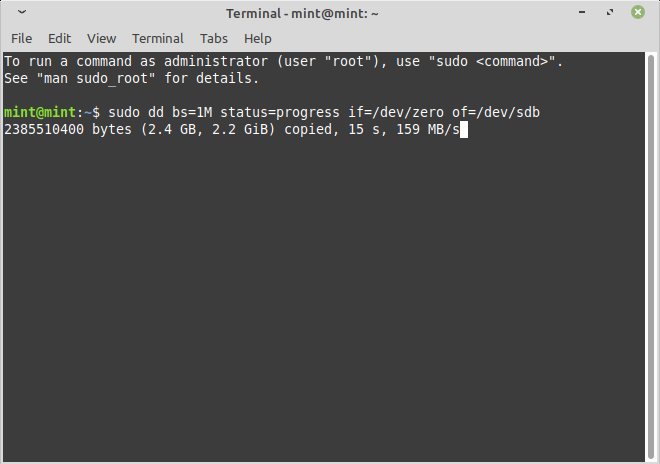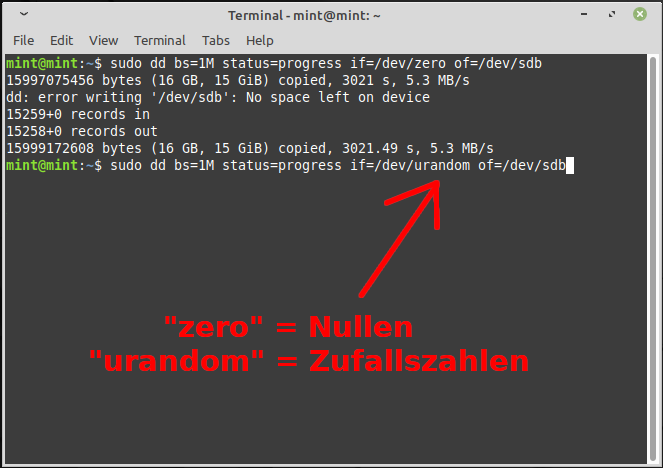Festplatte sicher löschen mit Linux
Wenn etwas nicht funktionieren sollte, können Sie mich gerne -> über das Kontaktformular kontaktieren
Die Problemstellung: Sie wollen auf einer Festplatte, einem USB-Stick oder auf einem anderen Datenträger die Daten so löschen, dass es niemandem gelingt, davon etwas wiederherzustellen, weil Sie z.B. Ihren Rechner oder einzelne Speichermedien verkaufen wollen oder aus einem anderen Grund, der es erfordert, dass die Daten unwiederbringlich weg sind? Wenn Sie sich nicht sicher sind, ob die Formatierung von Windows ausreicht, benutzen Sie einfach Linux, um Ihre Datenträger auf relativ einfache Weise sicher zu löschen. |
Schritt für Schritt zur sicheren Daten-Löschung:
In meinem Fall lösche ich einen 16 GB großen USB-Stick, zeige hier aber auch den Pfad zu einer internen Festplatte
1.) Sie müssen zunächst einen bootfähigen Linux-USB-Stick erstellen. Dafür gehen Sie bitte auf folgende Seite:
Die Anleitung zum Erstellen eines Boot-Sticks öffnet sich in einem neuen Fenster, führen Sie dort die Punkte
1 bis 23 durch und kehren danach wieder zurück zu dieser Seite, um mit der Linux-Installation zu beginnen
-> hier geht es zur Anleitung für die Erstellung des Linux-Boot-Sticks
2.) Jetzt öffnet sich ein Fenster, in dem "Start Linux Mint" als oberster Eintrag steht und unten eine Stoppuhr 30
Sekunden herunterzählt. Hier müssen Sie nichts umstellen, können aber mit "Enter" die 30 Sekunden abkürzen:
3.) Nach dem Boot-Vorgang, der eine Weile dauern kann, erscheint der Desktop von "Linux Mint Xfce":
4.) Spätestens jetzt stecken Sie, sofern Sie einen externen Datenträger löschen wollen, diesen ein, dieser wird danach automatisch ins System eingebunden und es öffnet sich dann direkt der entsprechende Ordner der Dateiverwaltung:
(Hinweis: Sie können den Ordner gleich wieder schließen, er wird für den folgenden Lösch-Prozess nicht benötigt)
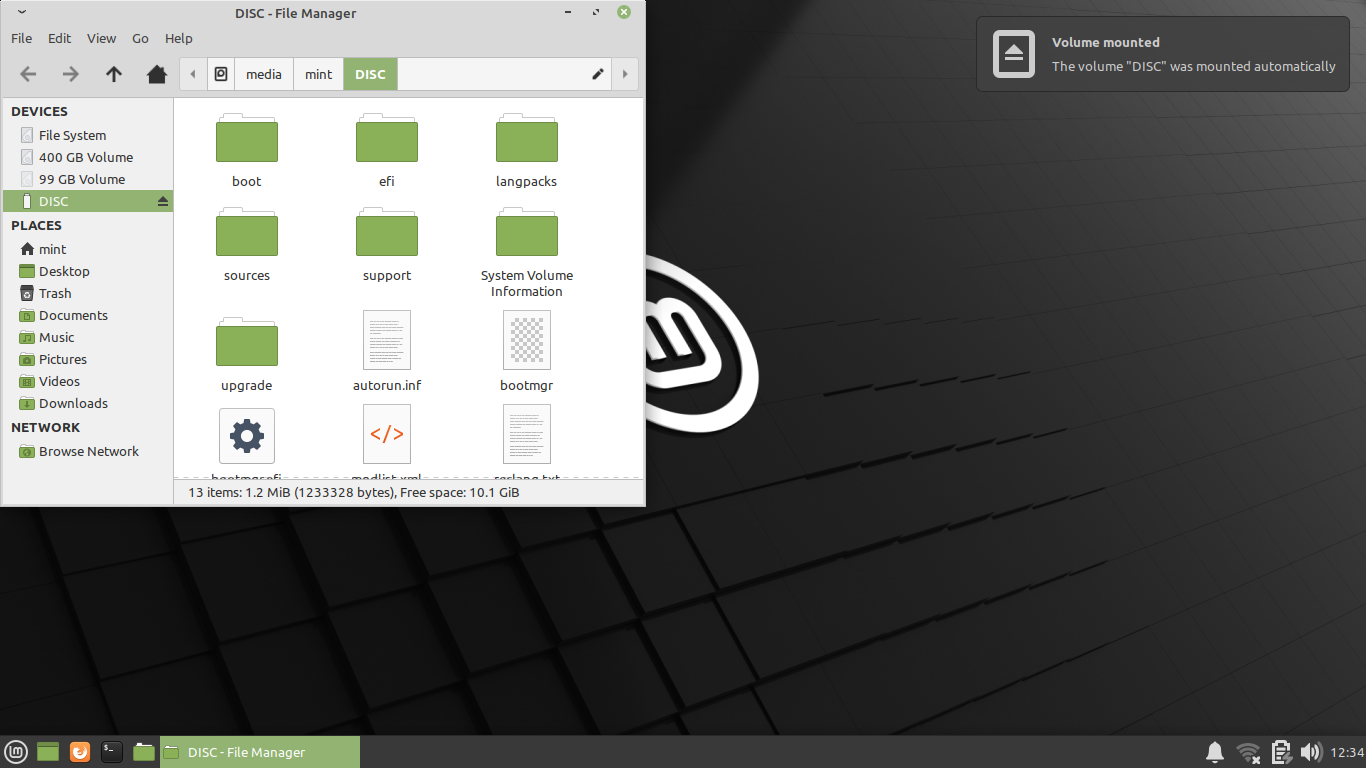
5.) Jetzt müssen Sie herausfinden, welchen Laufwerksbuchstaben die zu löschende Festplatte bzw. der zu löschende USB-Stick hat, um zu vermeiden, dass der falsche Datenträger gelöscht wird. Dazu unten links auf den Button "Menü" klicken, dann im Menü den Mauszeiger über -> "Accessories" halten sowie -> "Disks" einmal anklicken:
6.) Nun öffnet sich das Fenster der Laufwerksverwaltung, in dem alle aktuell angeschlossenen internen und externen Laufwerke aufgelistet sind, bei mir sieht man (links unter "Disks" von oben nach unten) meine interne Festplatte mit 500 GB, das DVD-Laufwerk meines Laptops, den 16 GB großen USB-Stick, der in diesem Beispiel gelöscht wird und zu guter Letzt mit der Bezeichnung "1.8 GB Loop Device" die Linux-DVD, von der aus ich Linux Mint XFCE auf meinem Rechner gestartet habe (wenn man vom Stick bootet, wird dieser als weiterer Stick mit dort aufgelistet):
7.) Jetzt müssen Sie herausfinden, welche(n) Laufwerksbuchstaben Ihr zu löschender Datenträger hat, das sieht man jeweils, wenn man ganz links unter "Disks" die einzelnen Laufwerke anklickt, ganz oben unter dem Namen des jeweiligen Laufwerks, in meinem Falle wäre das bei dem "16 GB Drive" (mein zu löschender Stick) "/dev/sdb" und bei meiner internen Festplatte (500 GB Disk) wäre es "/dev/sda", wovon man je nur die letzten drei Buchstaben braucht, also beim USB-Stick sind es "sdb" und bei der internen Festplatte "sda" (bei Ihnen kann es abweichen). Merken Sie sich diese drei Buchstaben (oder schreiben Sie sie am besten auf), denn die werden gleich gebraucht.
Achtung! Schauen Sie sich so lange die einzelnen Datenträger an, bis Sie sich ganz sicher sind, auch den richtigen gefunden zu haben, denn wenn Sie nur oberflächlich schauen und aus Versehen den Falschen erwischen, sind alle Daten auf diesem Datenträger unwiederbringlich verloren. Da hilft dann auch kein Datenrettungs-Profi mehr ... ;-)
8.) Öffnen Sie das "Xfce Terminal", dazu klicken Sie unten links auf dem Desktop auf das kleine schwarze Icon:
9.) Im sich nun öffnenden Fenster muss man jetzt einen Befehl an der Stelle, die ich markiert habe, eingeben, es gibt jedoch eine klitzekleine Hürde, denn das Tastaturlayout ist nicht deutsch, sondern US-amerikanische, d.h., einige Buchstaben und Zeichen sind an etwas anderer Stelle (z.B. "y" und "z" sind vertauscht, aber keine Sorge, im Bild rechts habe ich eine US-amerikanische Tastatur eingefügt, wo man ganz gut sieht, was man anders schreiben muss:
10.) Wichtig sind bei folgendem Befehl die letzten drei Buchstaben, die das zu löschende Laufwerk bezeichnen, in meinem Fall "sdb" für den USB-Stick. Der ganze Befehl würde folgendermaßen aussehen (invertiert geschrieben):
sudo dd bs=1M status=progress if=/dev/zero of=/dev/sdb
Ersetzen Sie bitte die Laufwerksbuchstaben jetzt durch die von Ihnen für Ihr zu löschendes Laufwerk ermittelten!
Befehlszeileneingabe: 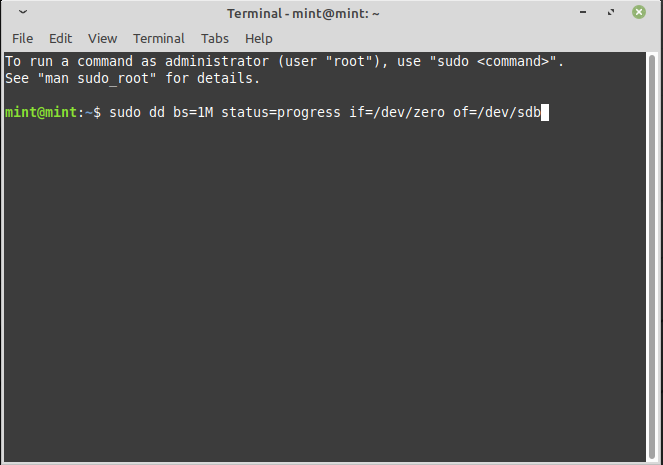 | Bedeutung des Befehls:
Der gesamte Datenträger wird mit Nullen überschrieben und nach der Aktion wird es nicht mehr möglich sein, die Daten wiederherzustellen, also passen Sie bitte bitte auf. |
11.) Nachdem Sie mit "Enter" den Befehl bestätigt haben, erscheint eine Zeile weiter die Statusanzeige, bei der Sie genau verfolgen können, wie viel Ihres Datenträgers mit welcher Geschwindigkeit schon überschrieben worden ist:
12.) Nachdem der Stick vollständig beschrieben wurde, gibt das Programm "dd" eine Fehlermeldung heraus, dass auf dem Laufwerk kein Platz mehr zur Verfügung steht. Das ist die gute Nachricht, denn jetzt ist alles voller Nullen.
13.) Wenn Sie noch sicherer gehen wollen, dass die Forensiker des MOSSAD nicht mehr an Ihre Daten kommen, so können Sie gleich im Anschluss den Datenträger noch einmal mit Zufallszahlen überschreiben. Dazu müssen Sie im Befehl nur das Wort "zero" (Nullen) durch "urandom" (Zufallszahlen) ersetzen, wie hier im Screenshot dargestellt.
In meinem Fall (USB-Stick mit Laufwerksbuchstaben "sdb" würde der ganze Befehl so aussehen (danach "Enter"):
sudo dd bs=1M status=progress if=/dev/urandom of=/dev/sdX
14.) Natürlich können Sie jetzt auch den Datenträger formatieren, z.B. mit dem Dateisystem "NTFS" für Windows.
-> Hier eine Anleitung, wie man einen Datenträger unter Linux formatieren kann
Oder Sie fahren den Computer einfach herunter (unten Links auf den Menü-Knopf und den schwarzen Aus-Knopf.
Auf jeden Fall ist Ihr Datenträger jetzt komplett leer und Sie können sicher sein, dass kein Hacker mehr was findet!