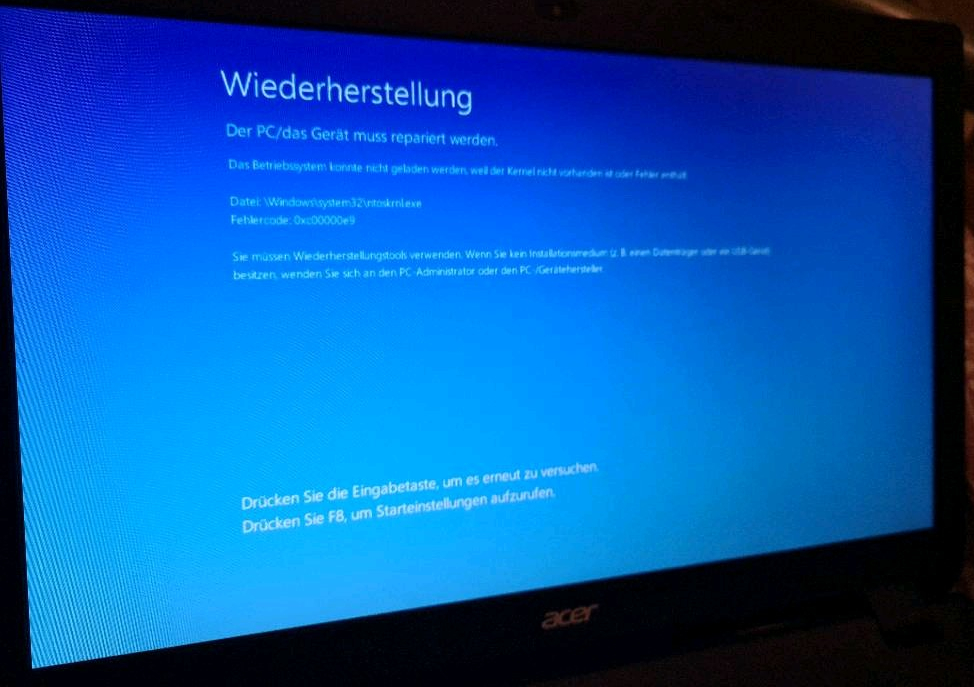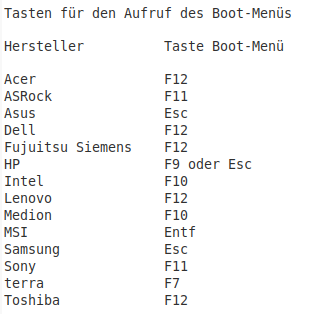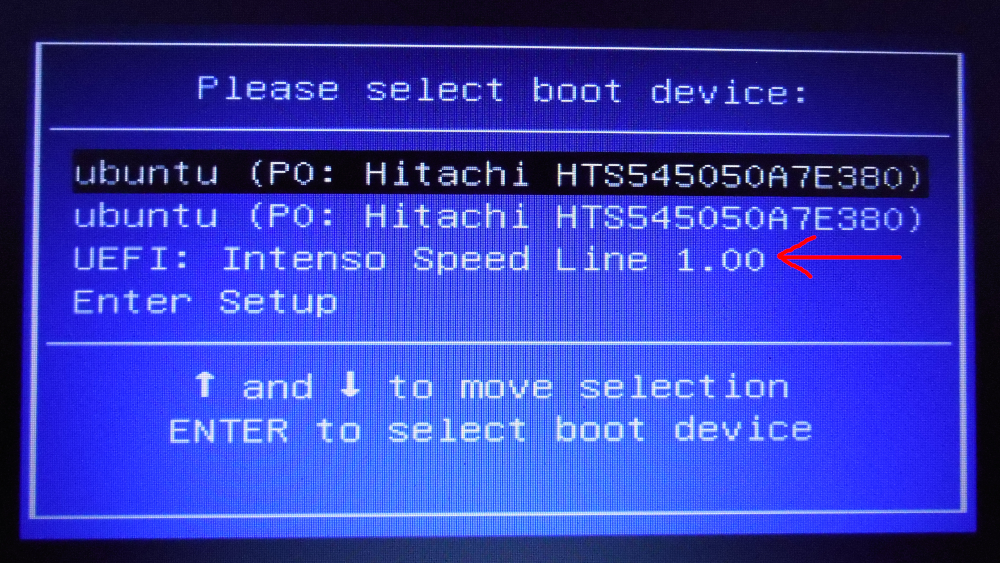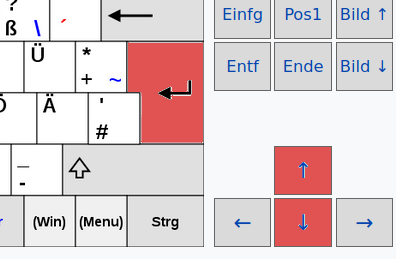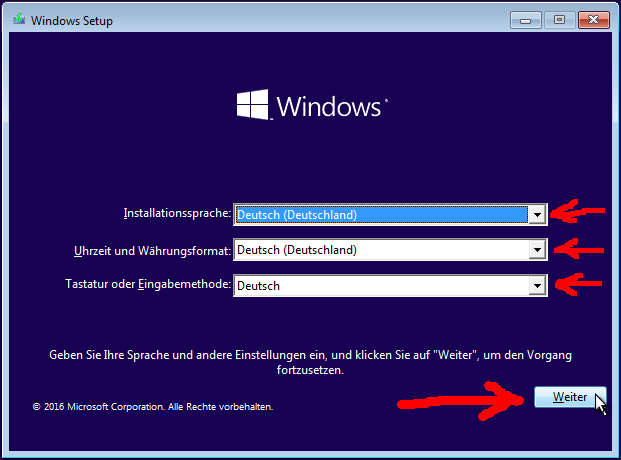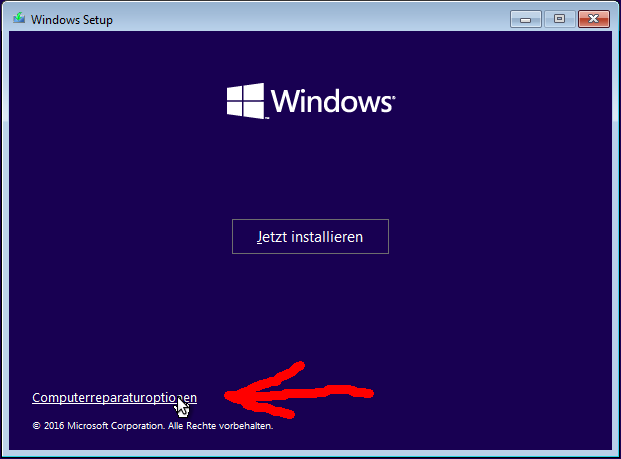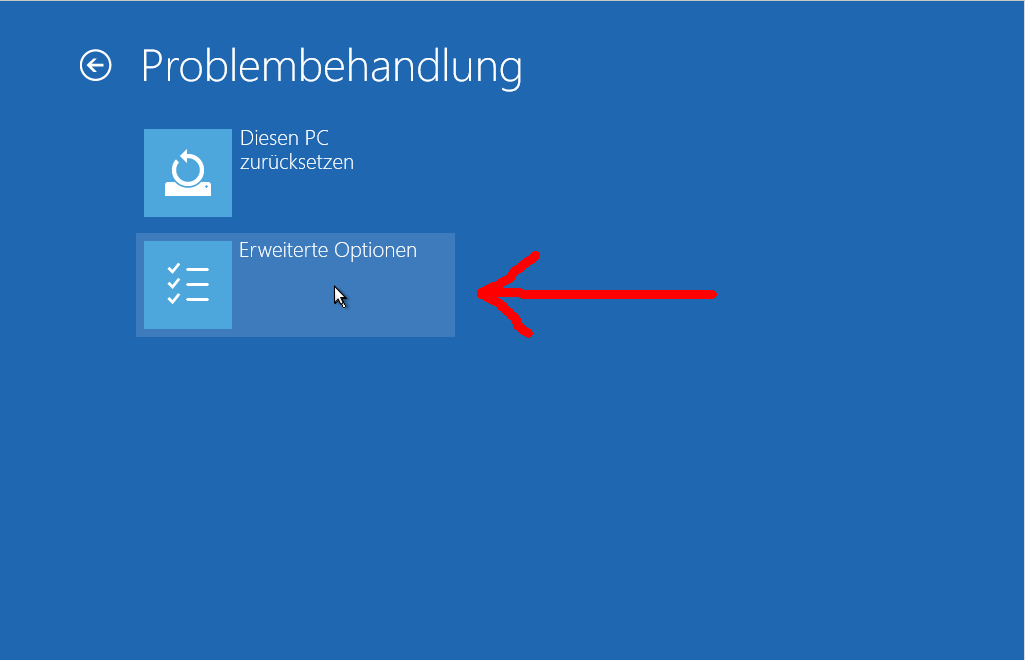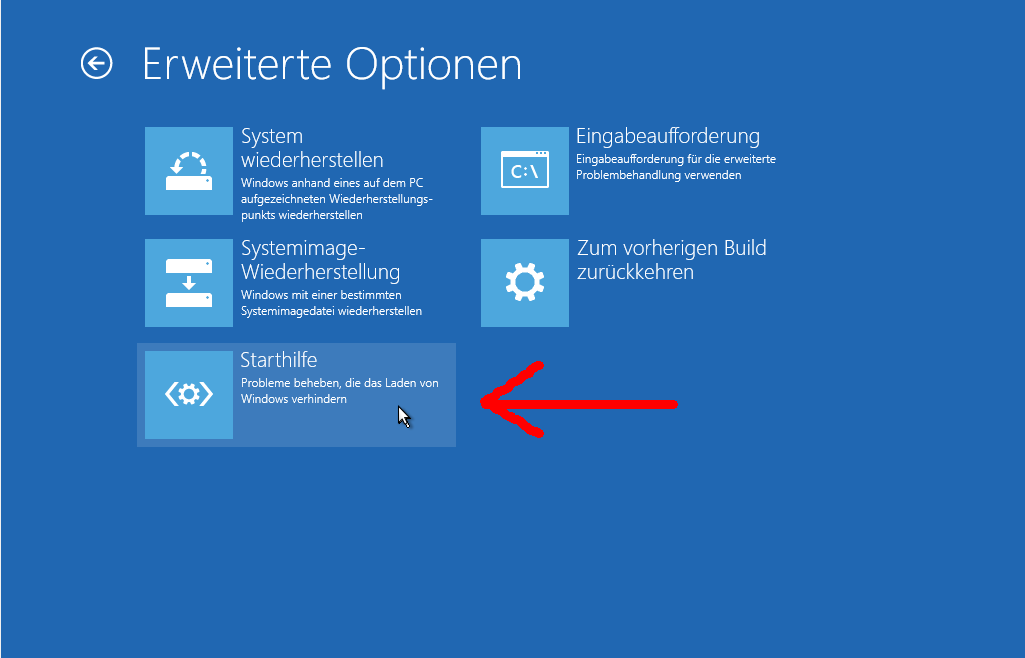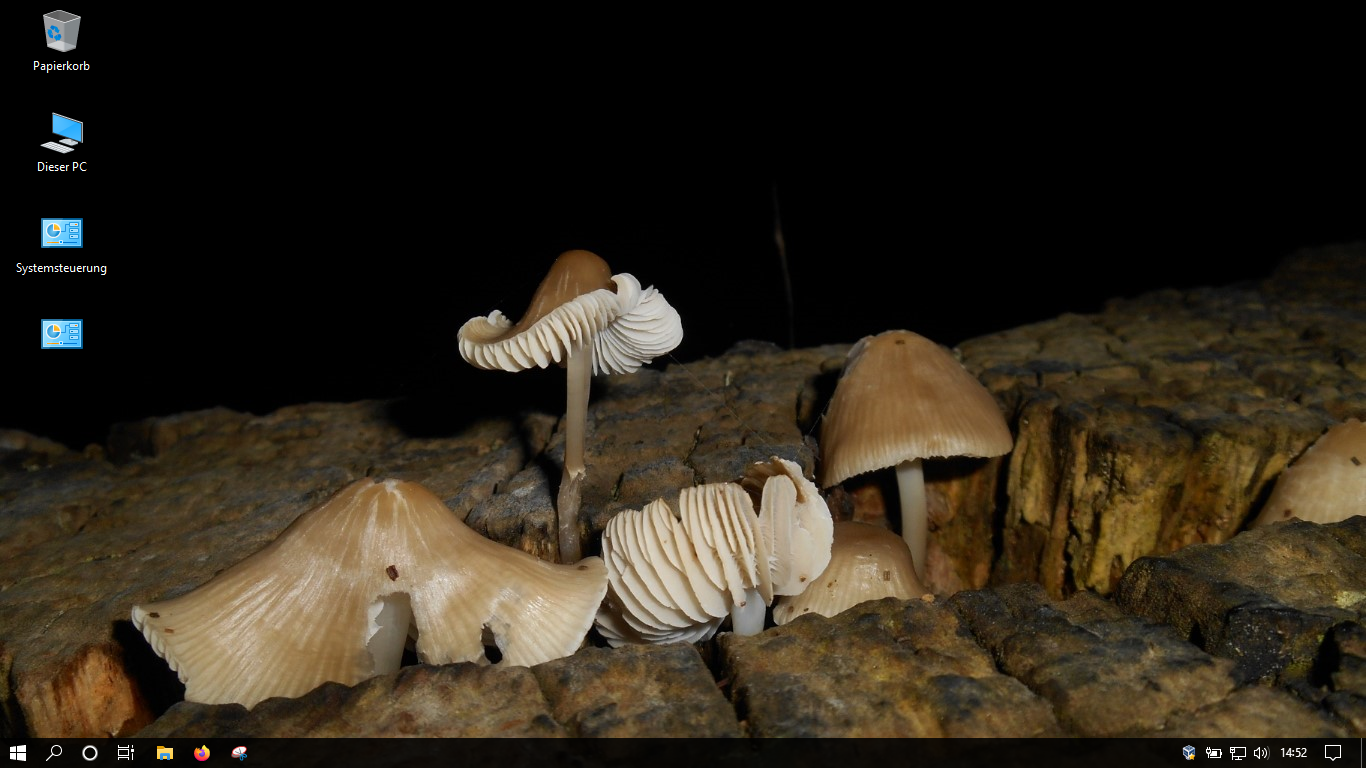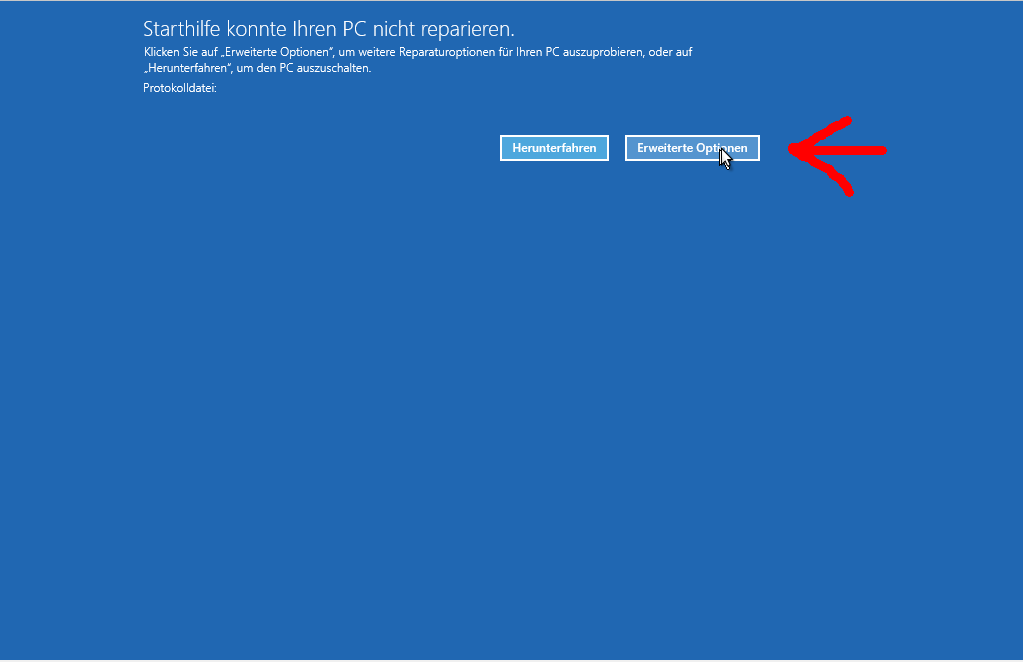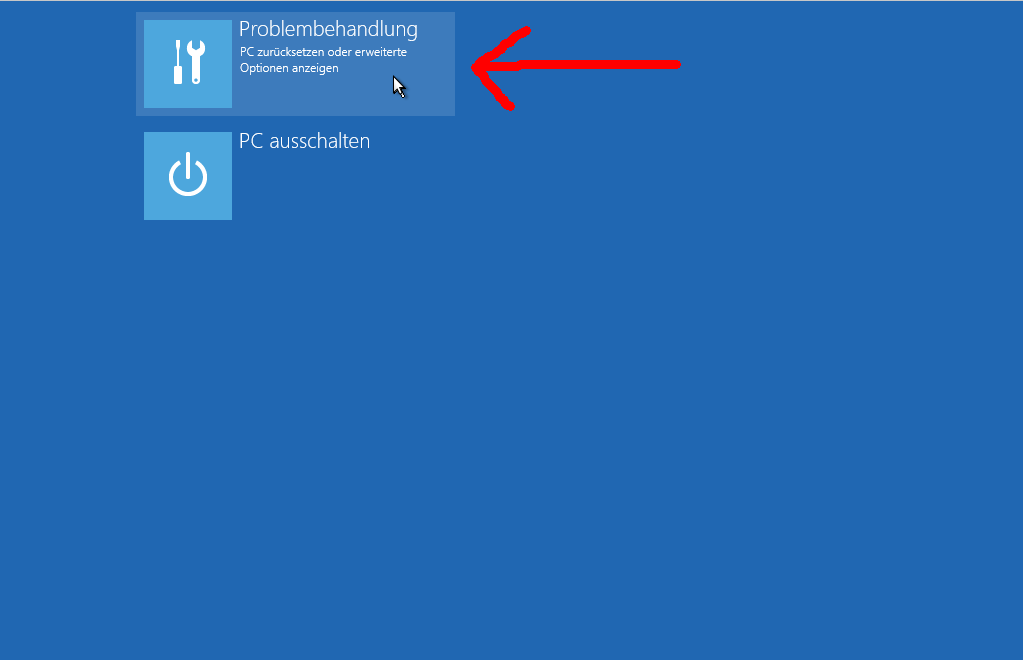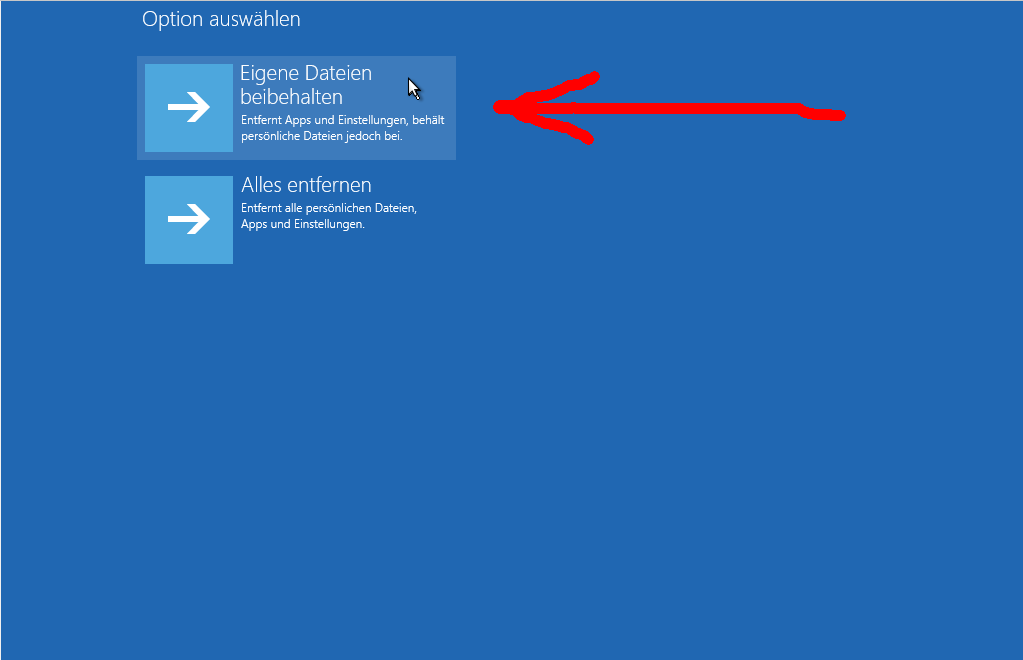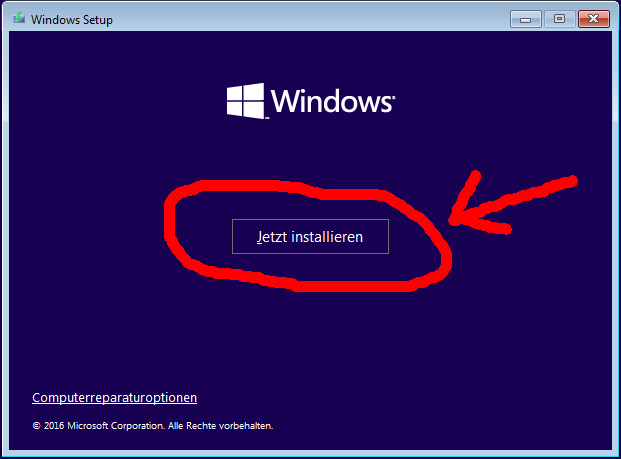Windows 10 mit Windows 10 Boot-Stick reparieren
Wenn etwas nicht funktionieren sollte, können Sie mich gerne -> über das Kontaktformular kontaktieren
Windows 10 hat mal wieder einen Bluescreen und startet auch mit der Taste "F8" nicht im abgesicherten Modus? Dann ist guter Rat teuer. Aber verzweifeln Sie nicht, denn es gibt eine Lösung! |
Schritt für Schritt zur Reparatur von Windows 10 mit einem Boot-Stick:
Ich empfehle, vor den folgenden Aktionen -> alle wichtigen Daten zu sichern für den Fall, dass etwas schief geht!
1.) Stecken Sie den Windows 10 Boot-Stick, -> den Sie zuvor erstellt haben, in den PC bzw. das Laptop ein.
2.) Jetzt ist evtl. etwas Detektivarbeit gefragt, denn zunächst müssen Sie herausfinden, welche
Taste Sie verwenden müssen, um bei Ihrem PC/Laptop in das sogenannte Boot-Menü zu kommen.
Leider gibt es dafür keine eindeutigen Standards und mitunter kann es vorkommen, dass beim
gleichen Hersteller auf dem Nachfolge-Modell dafür eine andere Taste gedrückt werden muss.
Ich habe eine kleine Auflistung hier angefügt, sollte Ihr Hersteller nicht dabei sein oder eine
andere Taste, als unten in der Auflistung in Frage kommen, so können Sie Ihre Modellnummer
+ "Boot-Menü" + "Taste" (o.ä.) ergoogeln, oder probieren (der PC geht davon nicht kaputt) ;-)
3.) Nun halten Sie die betreffende Taste gedrückt, während Sie den Computer einschalten und
auch darüber hinaus, bis ein Menü erscheint, was ähnlich ausschaut, wie auf den beiden Fotos.
(Ich habe zwei verschiedene Sticks nacheinander genommen, um das anschaulicher zu machen)
Wenn Sie partout nicht ins Boot-Menü gelangen und der Computer immer versucht, von der Festplatte zu booten,
müssen Sie im BIOS/UEFI die Taste für das Boot-Menü aktivieren. Dafür habe ich -> hier eine Anleitung erstellt
4.) Navigieren Sie mit den Pfeiltasten, um auf Ihren Stick zu kommen und bestätigen mit "Enter"
Wenn der PC sich weigert, vom Stick zu booten, müssen Sie u.a. "Secure Boot" deaktivieren,
welches bei Computern mit Windows 8, 8.1 sowie 10 standardmäßig aktiviert ist. Wie das geht,
erfahren Sie -> bei den Problemlösungen unter "Fast Boot, Secure Boot, Launch CSM, Legacy USB Support"
5.) Nun erscheint das Windows-10-Logo:
6.) Im sich öffnenden Fenster Sprache, Land und Tastatur einstellen und mit "Weiter" bestätigen:
7.) Unten links auf "Computerreparaturoptionen" klicken:
8.) "Problembehandlung" auswählen:
9.) Auf "Erweiterte Optionen" klicken:
10.) Hier "Starthilfe" auswählen:
11.) Die Reparatur kann durchaus einige Minuten dauern, hier ist etwas Geduld gefragt:
12.) Im Idealfall fährt das System nach einem Neustart ordnungsgemäß hoch und man kann wieder damit arbeiten:
Sollte dies nicht der Fall sein, geht es bei Punkt 13 (Zurücksetzen; Wiederherstellen; Image; Neuinstallation) weiter
13.) "Erweiterte Optionen" auswählen:
14.) "Problembehandlung" anklicken:
15.) "Diesen PC zurücksetzen" auswählen:
16.) "Eigene Dateien beibehalten" anklicken:
17.) Falls es bis hierher immer noch nicht funktioniert, können Sie noch versuchen, das System wiederherzustellen:
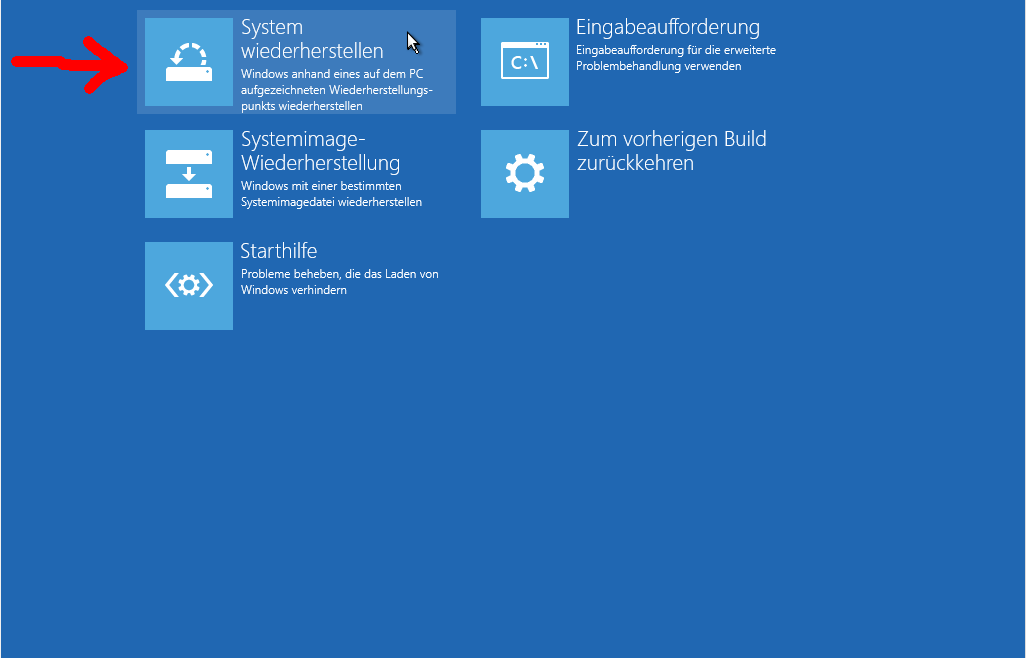 | 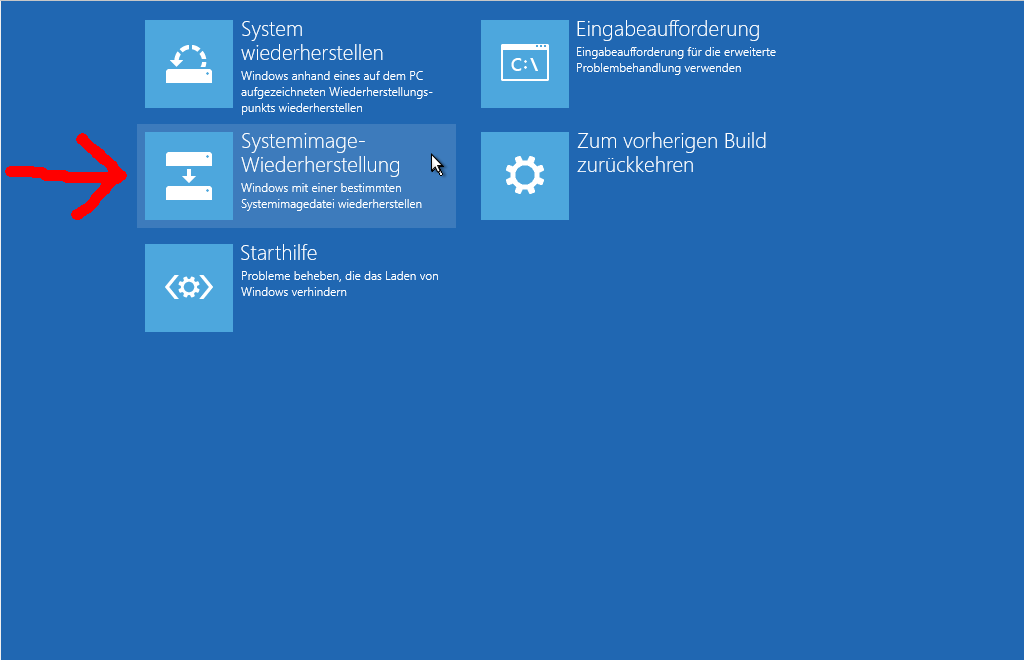 |
18.) Wenn alles bis hierher erfolglos blieb, kehren Sie zu Punkt 15 zurück und wählen unter 16 "Alles entfernen".
!Achtung! Hierbei werden alle Ihre persönlchen Daten, Einstellungen und Programme gelöscht! -> Datensicherung!
19.) Wenn auch das nicht geholfen hat, ist eine Neuinstallation nötig. Dazu noch mal wie ab Punkt 2 beschrieben, mit dem eingesteckten Stick booten und dann auf "Installieren" klicken. -> Hier gibt es eine Anleitung zur Installation