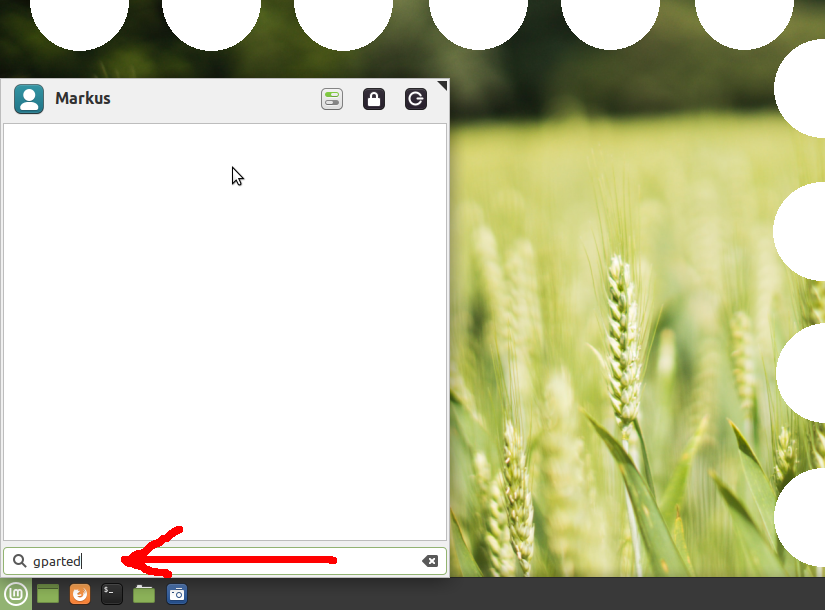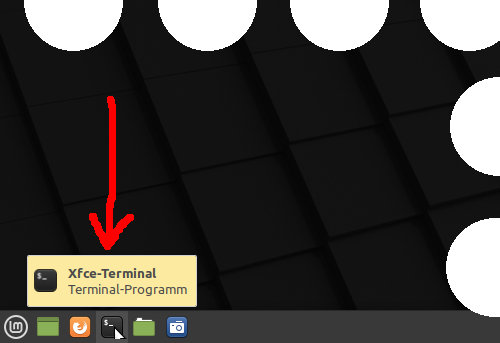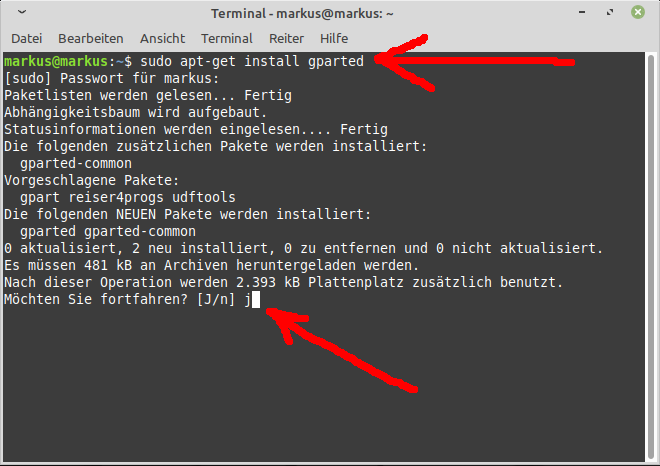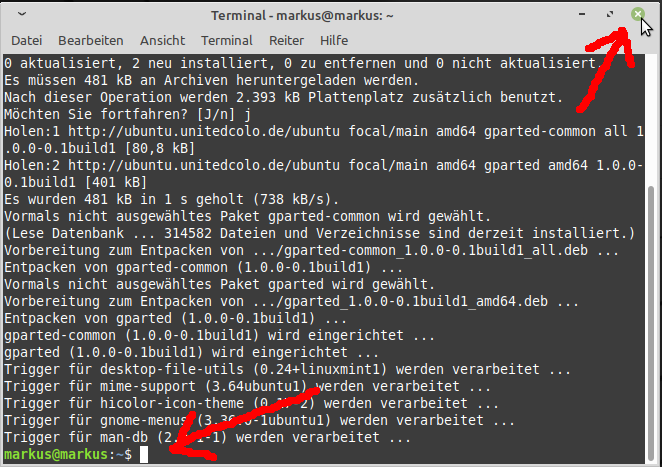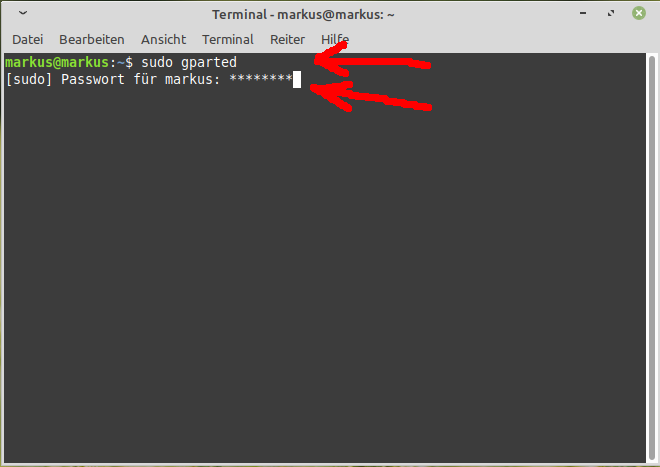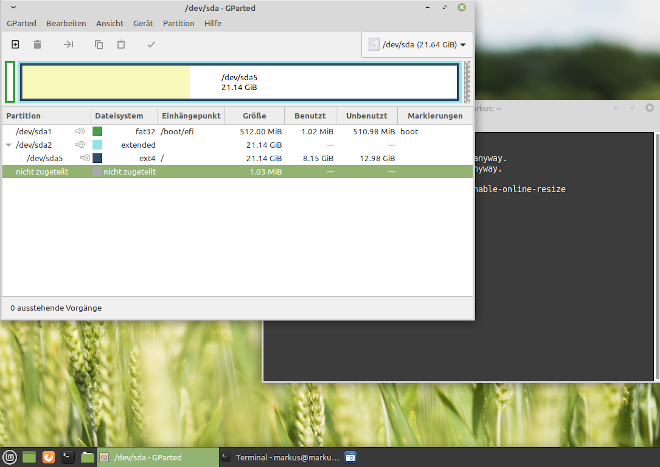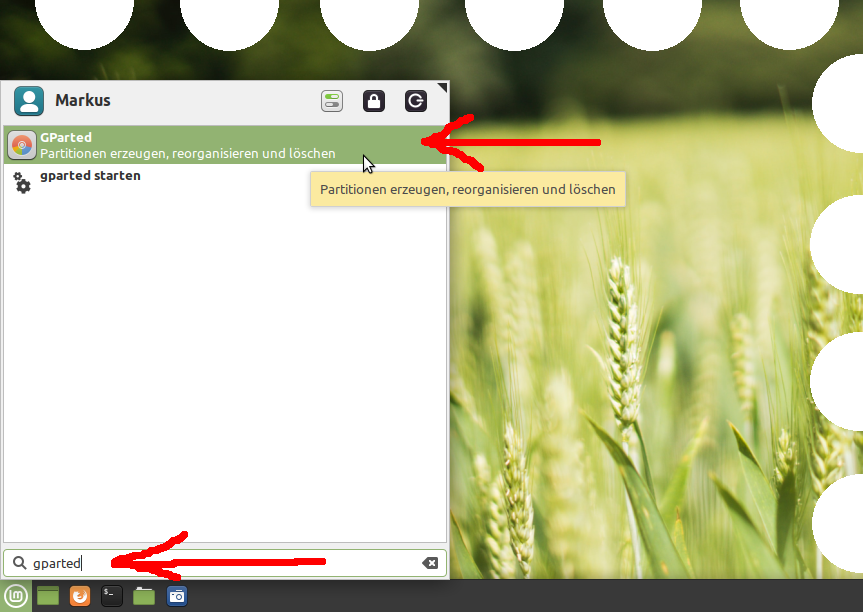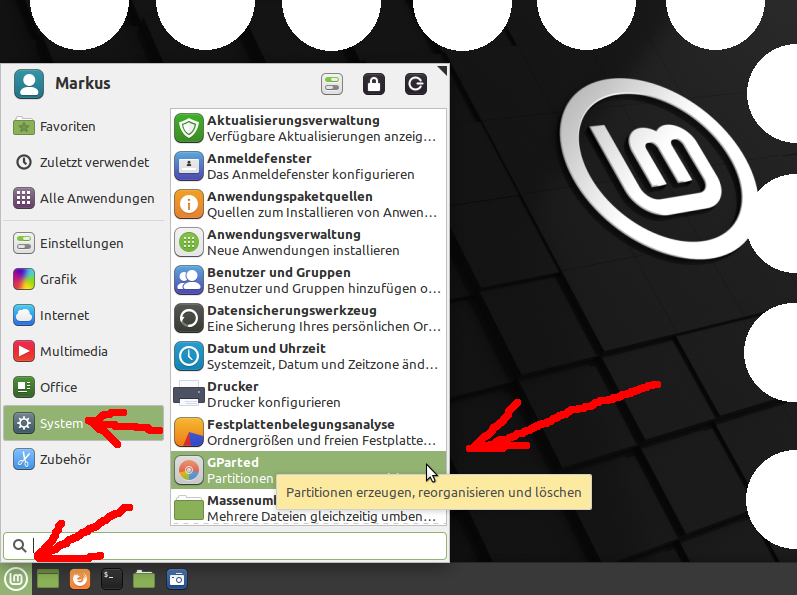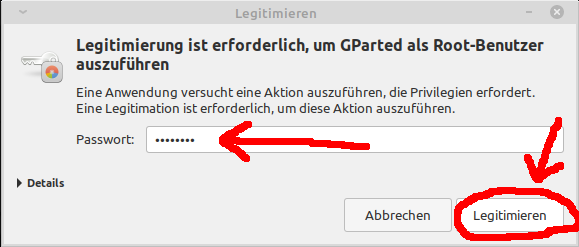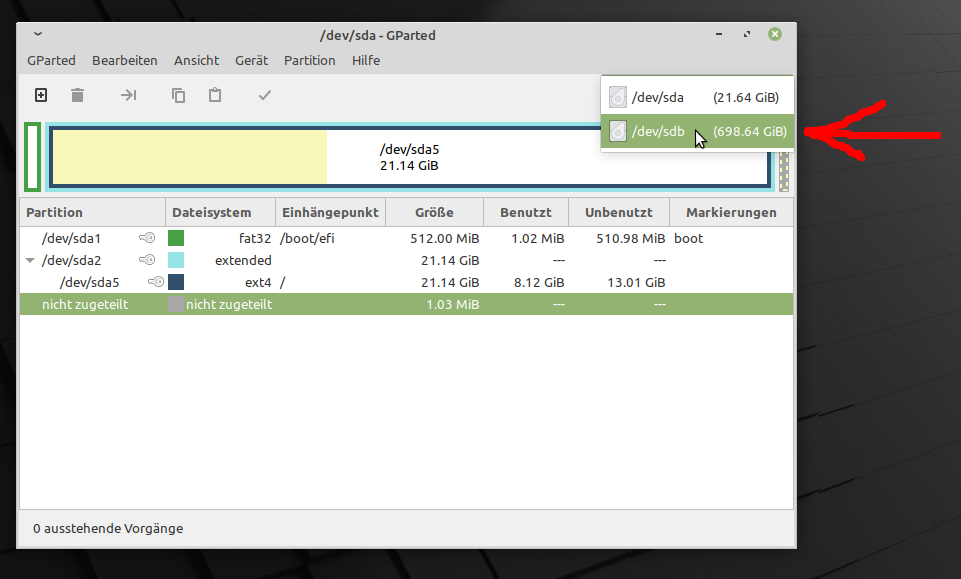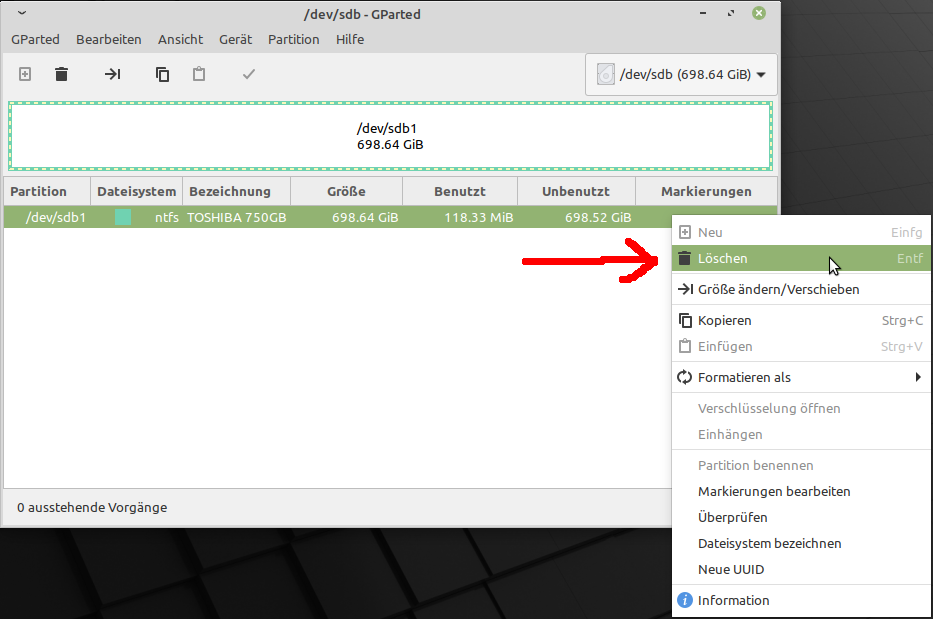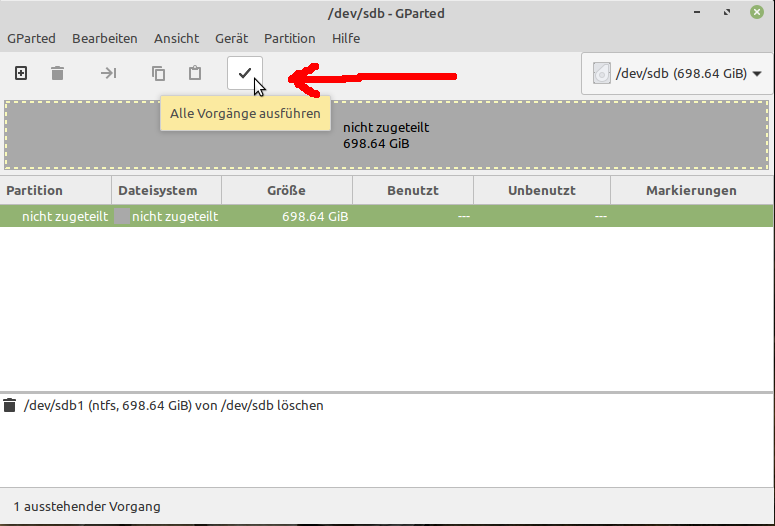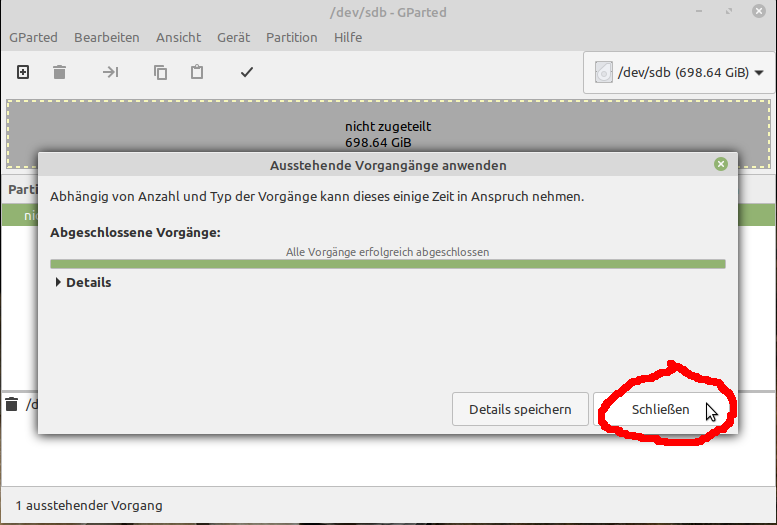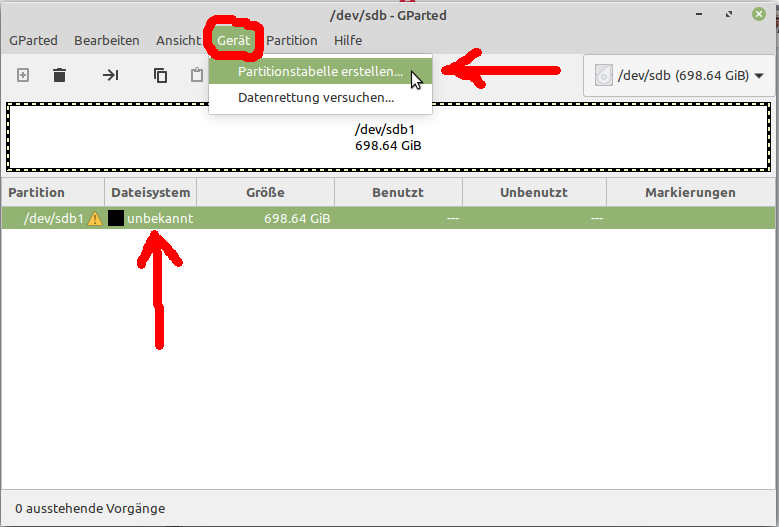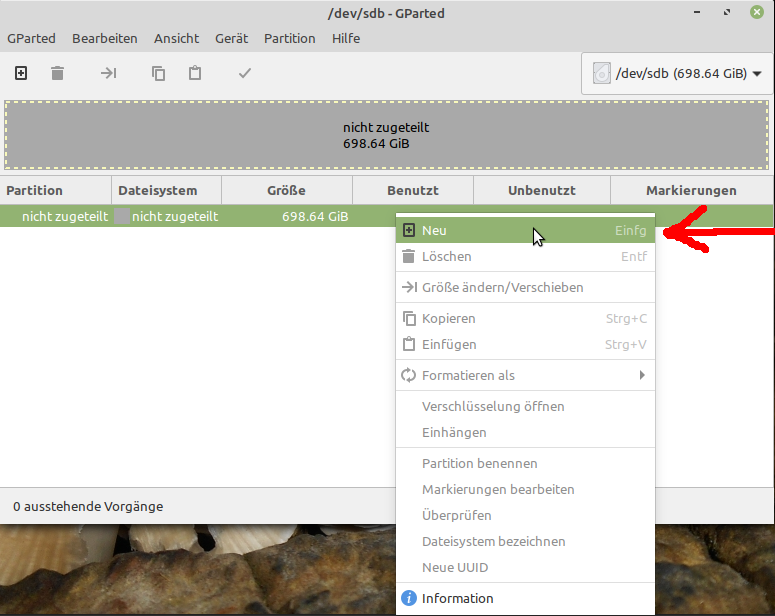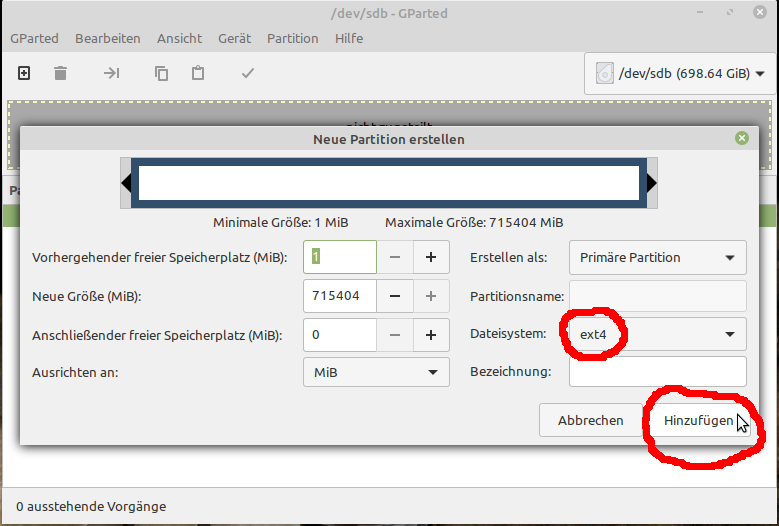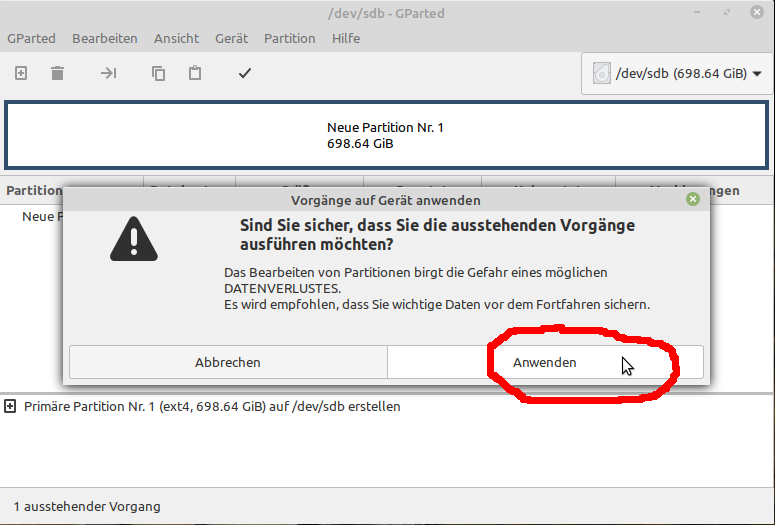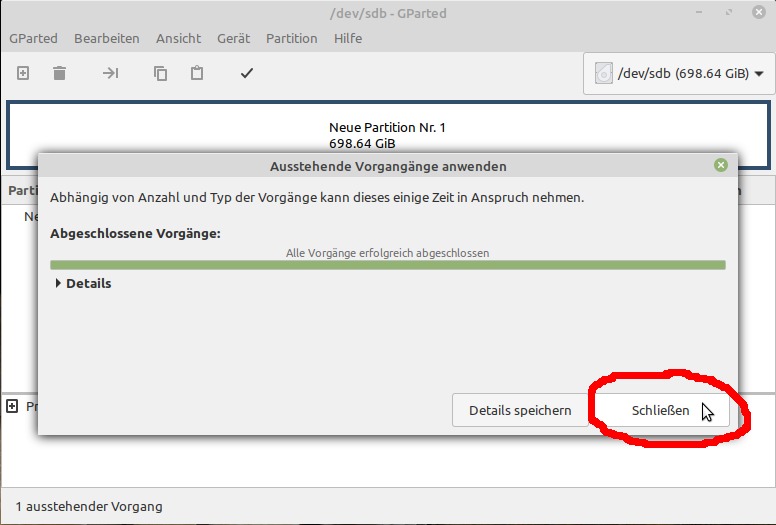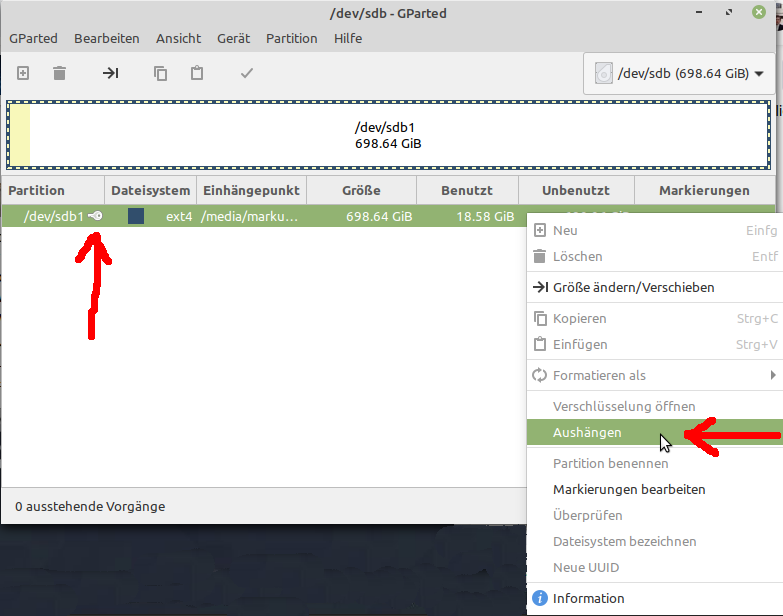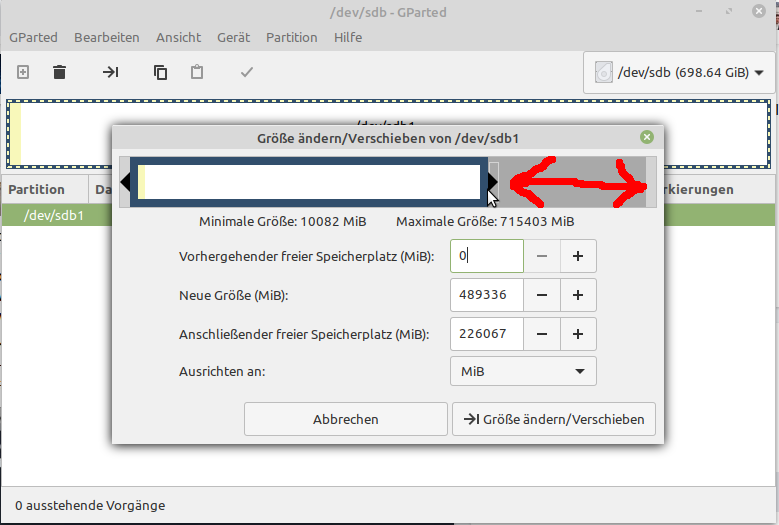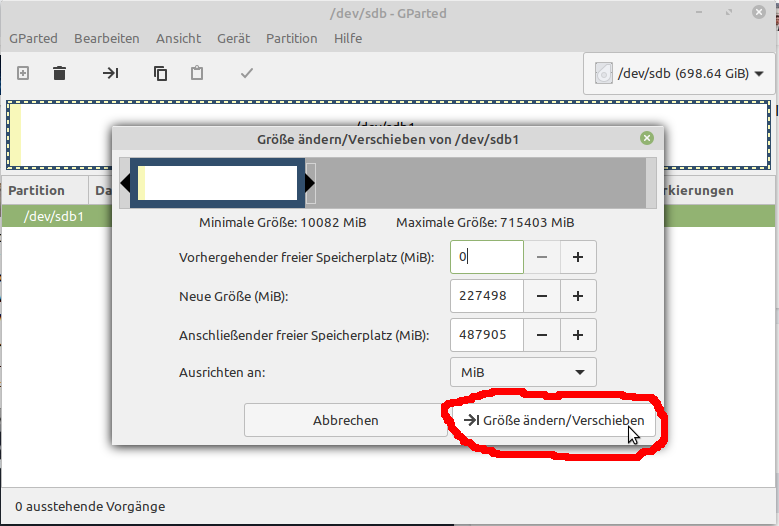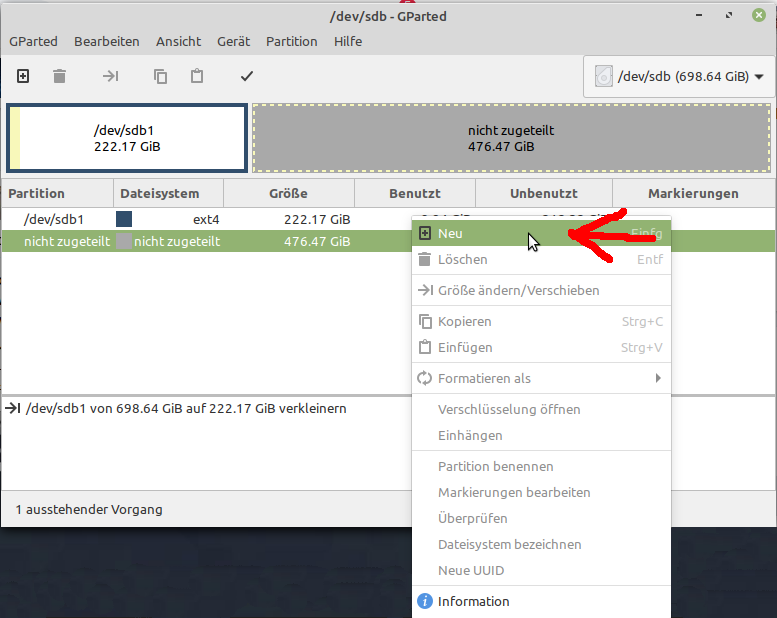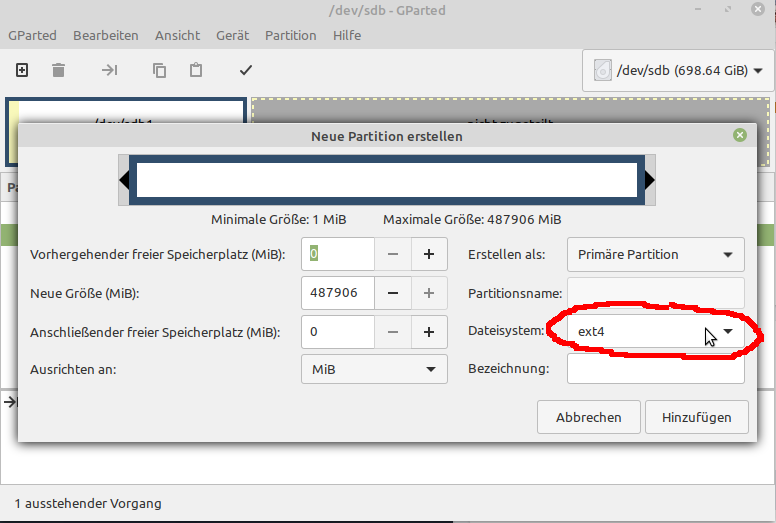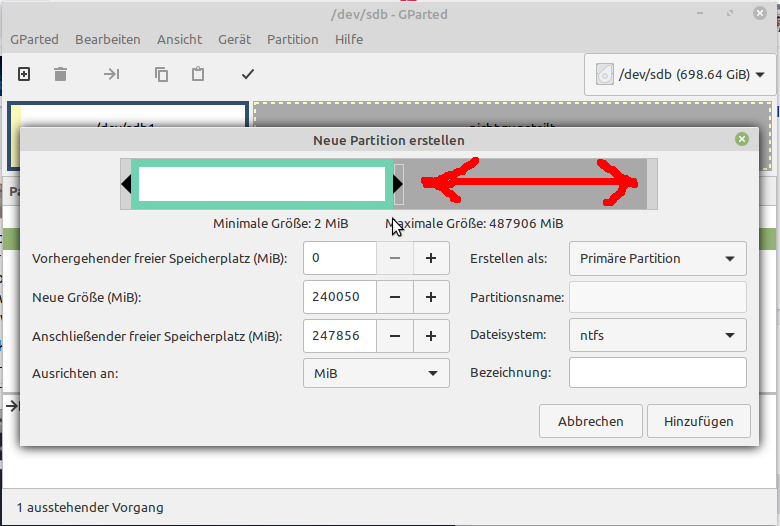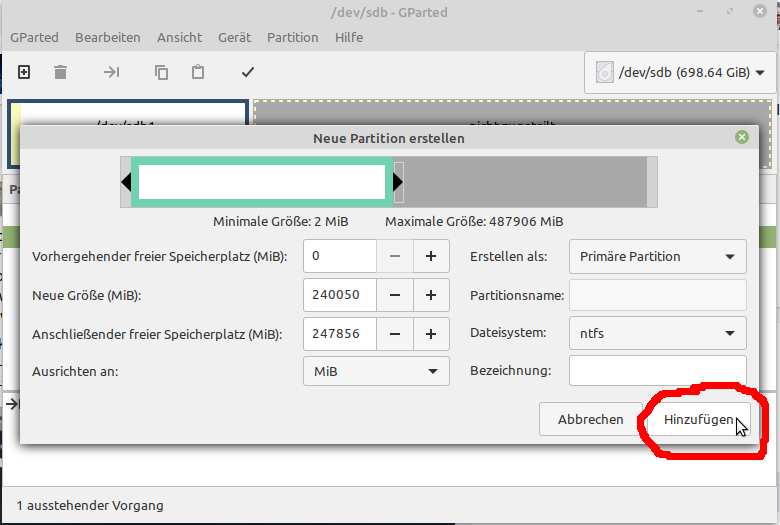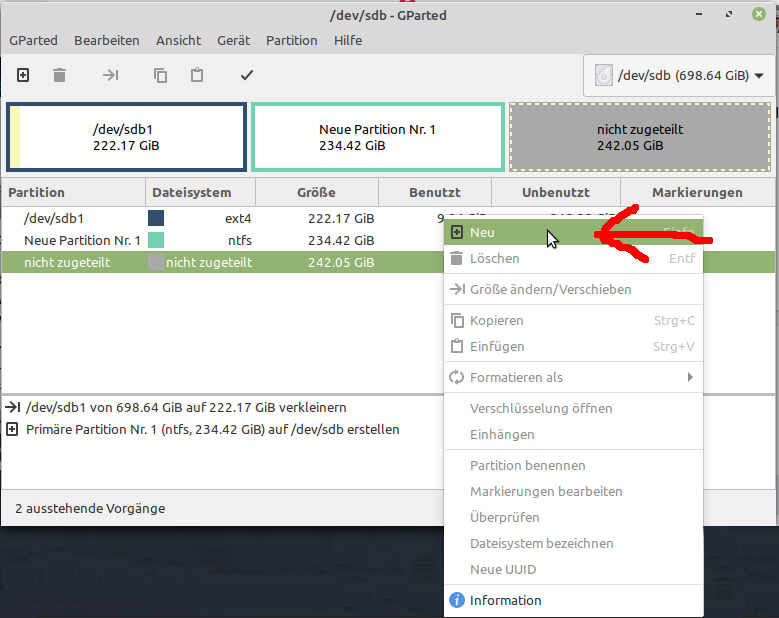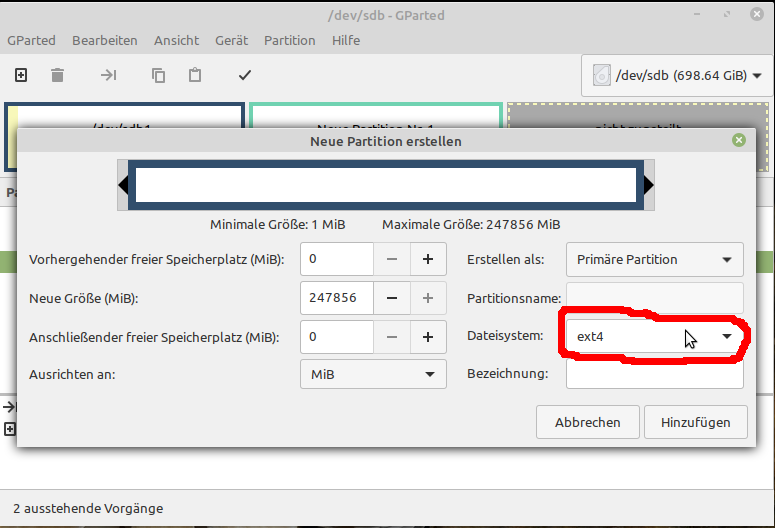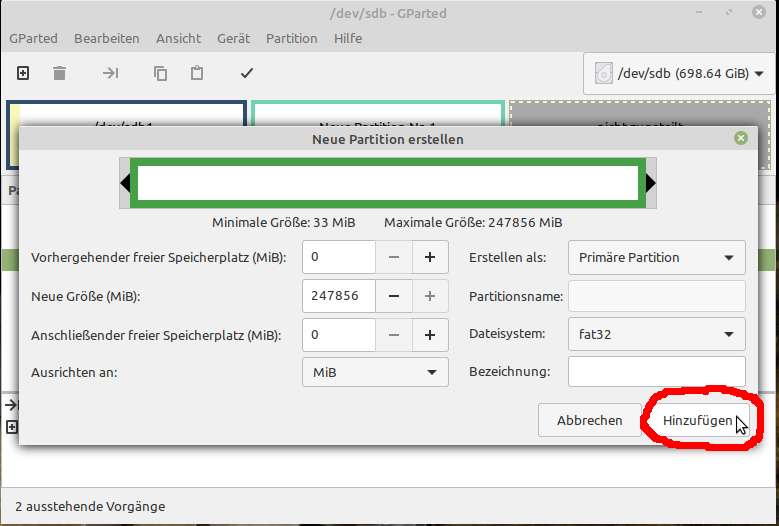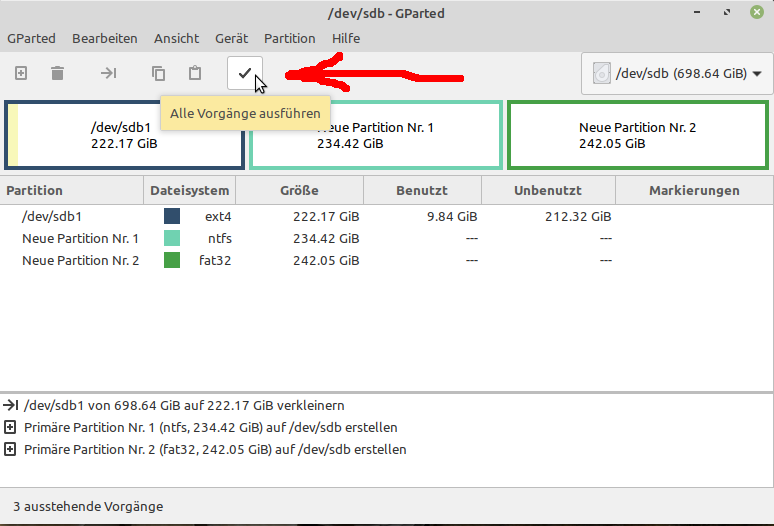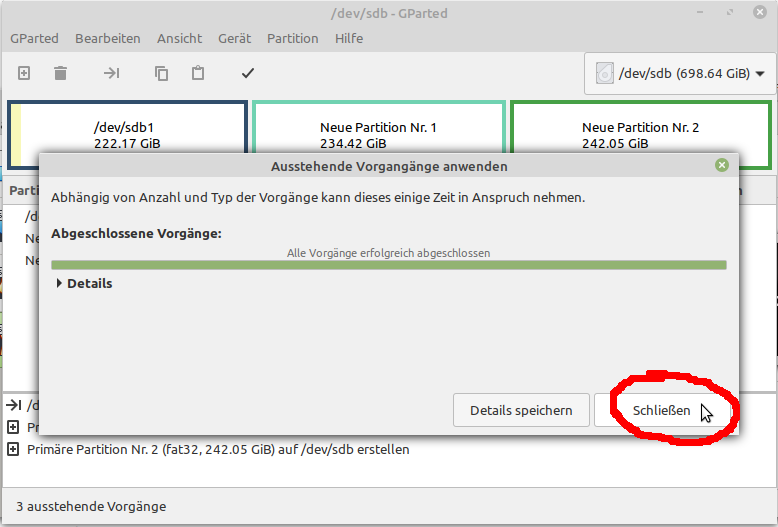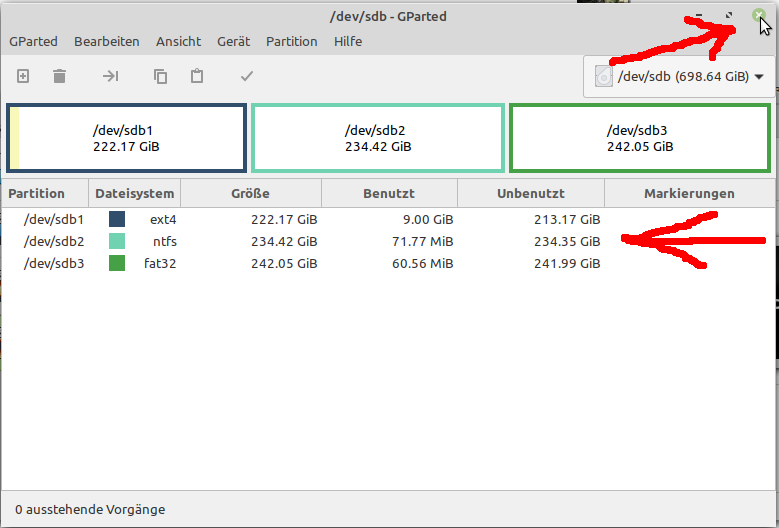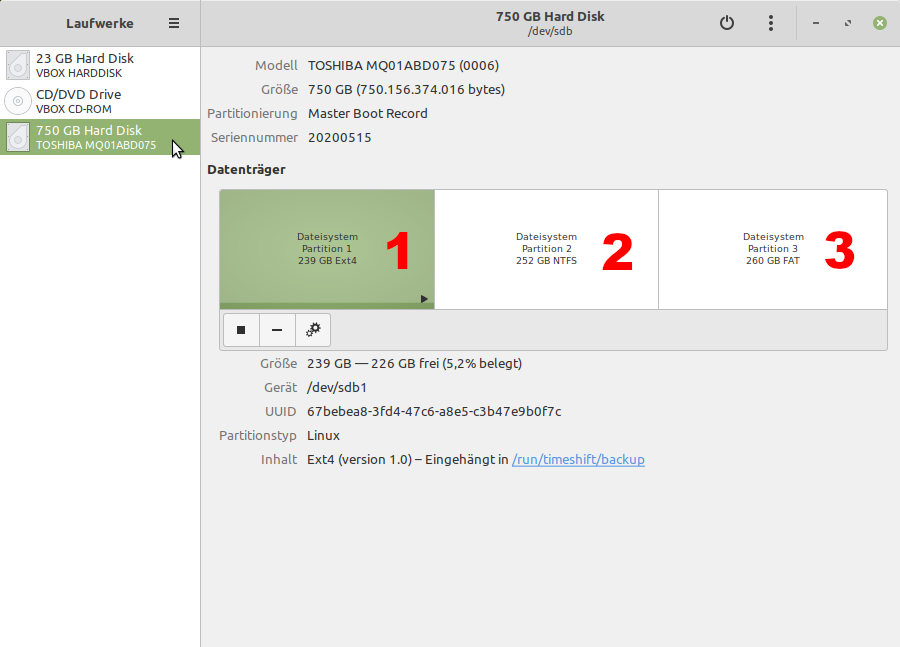Externe Festplatte unter Linux mit GParted formatieren
Wenn etwas nicht funktionieren sollte, können Sie mich gerne -> über das Kontaktformular kontaktieren
Achtung! Die folgende Anleitung ist nicht zum Herumspielen mit der Systemplatte gedacht, weil das ernste Schäden
am Betriebssystem verursachen, aufwändige Reparaturen erfordern oder eine Neuinstallation nötig machen kann!
Außerdem empfehle ich vor der Arbeit mit diesem Tool eine Datensicherung, u.a. für den Fall, dass was schief geht!
Sie sind auf Linux umgestiegen und wollen eine externe Festplatte nutzen, wissen aber nicht, wie man formatiert? |
Schritt für Schritt unter Linux eine externe Festplatte formatieren:
1.) Nachdem Sie Ihre externe Festplatte angeschlossen haben, schauen Sie zunächst einmal nach, ob "GParted"
standardmäßig installiert ist. Dazu klicken Sie auf den Menü-Button und geben "gparted" in das Suchfeld ein.
(In meinem Falle erscheint im Fenster darüber nichts, da "GParted" in Linux Mint XFCE nicht vorinstalliert ist.
Bei vielen Linux-Versionen ist das vorinstalliert. Falls es bei Ihnen installiert ist und erscheint, weiter bei Punkt 6)
2.) Wenn "GParted" nicht installiert ist, können Sie es ganz leicht nachinstallieren, dazu öffnen Sie das Terminal:
3.) Geben Sie folgenden Befehl ein und bestätigen mit Enter ("Möchten Sie fortfahren" mit "j" & Enter bestätigen):
(Hinweis: Ich schreibe zur besseren Abgrenzung alle Befehle invers. Sie können auch mit "Copy & Paste" arbeiten)
sudo apt-get install gparted
4.) Nachdem die Installation beendet ist, taucht unten wieder Ihr Benutzername auf. Jetzt können Sie im Anschluss
"Gparted" auf mehrere Arten öffnen, entweder hier im Terminal wie bei Punkt 5 oder Fenster schließen und 6.):
5.) Wenn Sie das Terminal noch geöffnet haben, geben Sie den folgenden Befehl ein und bestätigen mit "Enter",
danach öffnet sich "GParted", mit dem Sie nun die Festplatte(-n) bearbeiten können. Jetzt weiter bei Punkt 8:
("sudo" gibt Ihnen erhöhte Administratorrechte, weshalb Sie danach immer mit Ihrem Passwort bestätigen müssen)
sudo gparted
6.) Natürlich können Sie "GParted" (sowie alle anderen Anwendungen) auch ganz klassisch über das Menü öffnen,
dazu einfach auf den Menü-Button klicken und entweder im Suchfeld "GParted" eingeben wie im linken Bild,
oder, wie im rechten Bild, im Menü unter "System" -> "Gparted" aus der Anwendungsliste heraus auswählen:
7.) Wenn Sie "GParted" über das Menü öffnen, müssen Sie sich als Administrator mit Ihrem Passwort legitimieren:
8.) Im folgenden Fenster können Sie oben rechts auf das kleine Feld klicken, dann werden Ihnen Ihre Festplatten
angezeigt, in der Regel ist die Systemplatte mit "/dev/sda" bezeichnet, weitere Laufwerke dann mit "/dev/sdb",
"/dev/sdc" usw., wobei Sie die Systemplatte i.d.R. an einer "/boot/efi"-Partition erkennen, wie im Bild unten.
Wählen Sie Ihre externe Festplatte (in meinem Fall ist es die "/dev/sdb") aus der Liste aus und klicken sie an:
Hinweis: Wenn Sie bei mehreren eingesteckten Festplatten nicht sicher sind, stecken Sie alle anderen Platten aus,
denn ganz leicht ist es passiert, dass man die falsche Festplatte erwischt und damit einen Datenverlust verursacht!
9.) Falls die Festplatte eingehängt (gemounted) ist (das sieht man an dem kleinen rot markierten Schlüssel-Symbol),
muss sie ausgehängt werden, dazu mit der rechten Maustaste auf die Festplatte klicken, dann "Aushängen":
10.) Wenn schon eine Partitionierung vorhanden ist (in meinem Falle "NTFS"; das sieht man unter "Dateisystem"
neben dem hellblauen Quadrat), muss man diese zunächst löschen, dazu Rechtsklick und "Löschen" wählen:
Falls das Quadrat nicht hellblau, sondern schwarz ist und daneben "unbekannt" steht, gehen Sie zu Punkt 14!
11.) Nach der Auswahl "Löschen" muss mit dem Häkchen die Ausführung des Vorgangs auch bestätigt werden:
12.) Hier müssen Sie zur Sicherheit noch einmal die Aktion mit einem Klick auf "Anwenden" bestätigen:
Achtung! Aktionen ab hier können nicht rückgängig gemacht werden! Noch vorhandene Daten werden gelöscht!
13.) Wenn - wie angezeigt - alle Vorgänge abgeschlossen sind, schließen Sie das Fenster und gehen zu Punkt 17:
14.) In manchen Fällen kann es vorkommen, dass neu gekaufte Festplatten noch kein Dateisystem enthalten (quasi
unformatiert sind), was man daran erkennt, dass unter Dateisystem "unbekannt" steht. Wenn dem so ist, so
müssen Sie zunächst unter dem Reiter "Gerät" eine "Partitionstabelle erstellen", wie im Bild unten markiert:
15.) Unter "Neuen Partitionstabellentyp auswählen" muss "msdos" stehen, dann mit "Anwenden" bestätigen:
16.) Nun steht unter Dateisystem "nicht zugeteilt" und Sie können mit der Partitionierung (Punkt 17) beginnen:
17.) Klicken Sie mit der rechten Maustaste auf den "nicht zugeteilten" Bereich und wählen Sie "Neu" aus:
18.) Das Standard-Dateisystem ist "ext4", was für manche Anwendungen, wie z.B. -> das Wiederherstellungstool
Timeshift zwingend nötig ist. Sollte dort etwas anderes stehen, wählen Sie "ext4" aus, dann auf "Hinzufügen":
19.) Jetzt mit dem Häkchen "Alle Vorgänge ausführen" bestätigen:
20.) Mit einem Klick auf "Anwenden" noch einmal bestätigen:
21.) Nachdem der Vorgang abgeschlossen ist, das Fenster schließen:
22.) Nun haben Sie eine für Linux fertig formatierte externe Festplatte, auf der Sie Ihre Daten speichern können:
In den folgenden Beispielen zeige ich, wie Sie die Größe der Partitionen ändern, weitere Partitionen hinzufügen
und diese so formatieren können, so dass man Sie auch mit allen Windows-Rechnern lesen und beschreiben kann.
Wichtig: Windows kann leider nicht auf Linux-Dateisysteme zugreifen. Man braucht dazu -> spezielle Programme!
23.) Folgendes Beispiel: Mir ist eingefallen, dass ich für meinen anderen Rechner, auf dem Windows 10 installiert ist,
auch gerne eine Partition erstellen möchte, auf der ich meine Daten (Backup, Dateisicherung o.ä.) speichern
möchte, nun habe ich in der Zwischenzeit aber schon einige Dateien unter Linux auf der Festplatte gespeichert.
Das stellt kein Problem dar, weil man, falls genügend freier Speicherplatz verfügbar ist, auch die Partition, die
schon vorhanden ist, verkleinern und dadurch frei werdenden Platz für weitere Partitionen nutzen kann, dazu
hängt man, wie oben schon beschrieben, die Platte/Partition aus (rechte Maustaste und dann auf "Aushängen":
24.) Jetzt mit der rechten Maustaste anklicken und "Größe ändern/verschieben" aus der Liste wählen:
25.) Nun können Sie mit der linken Maustaste den schwarzen Pfeil für die Größe nach Ihren Wünschen verschieben:
26.) Hier in meinem Fall liegt die "Minimale Größe" bei 10082 MB, weil ich schon so viel darauf gespeichert habe:
27.) In diesem Beispiel nehme ich ca. ein Drittel der Festplatte, dann auf "Größe ändern/Verschieben" klicken:
28.) Mit der rechten Maustaste auf den "nicht zugeteilten" Speicherplatz klicken und dann "Neu" auswählen:
29.) Nun können Sie das Dateisystem auswählen, voreingestellt ist "ext4", dort auf den kleinen Pfeil klicken:
30.) Aus der Liste wählen Sie nun "ntfs" (darunter können Sie auch Dateien mit mehr als 4 GB Größe speichern):
31.) Spontan ist mir eingefallen, dass ich ja noch Platz für eine dritte Partition brauche, die auch etwa ein Drittel der
Festplatte ausmachen soll, weshalb ich mit dem schwarzen Pfeil die Größe der "NTFS"-Partition verschiebe:
32.) Wenn ich mit der Größe der zweiten Partition zufrieden bin, wieder mit "Hinzufügen" bestätigen:
33.) Für die dritte Partition wieder mit der rechten Maustaste darauf klicken und "Neu" auswählen:
34.) Jetzt wieder das (auf "ext4" voreingestellte) Dateisystem anklicken, um es ändern zu können:
35.) Die dritte Partition möchte ich in "FAT32" anlegen, weshalb ich hier "fat32" aus der Liste wähle:
36.) Wieder auf "Hinzufügen" klicken:
37.) Jetzt kann man alle drei Änderungen auf einmal mit dem Häkchen "Alle Vorgänge ausführen" bestätigen:
38.) Hier noch einmal mit "Anwenden" bestätigen:
Je nach Größe der Festplatte und Anzahl sowie Art der Änderung(-en) kann der Vorgang eine ganze Weile dauern!
39.) Nachdem alle Änderungen abgeschlossen, sind, kann man das Fenster wieder schließen:
40.) Wenn Sie, wie gewünscht, alle Partitionen eingerichtet haben, können Sie das GParted-Fenster jetzt schließen:
41.) Zum Schluss noch ein kleiner Blick in die Laufwerksverwaltung, die Sie unter Menü -> "Zubehör" finden:
42.) Hier werden Ihnen alle angeschlossenen Laufwerke detailliert mit Größe und Art aller Partitionen angezeigt: